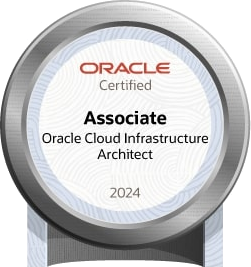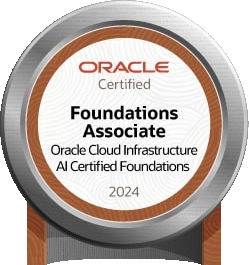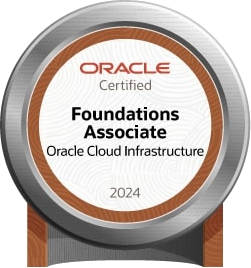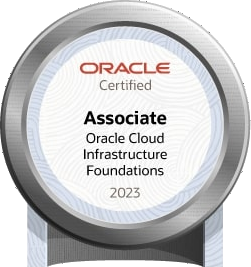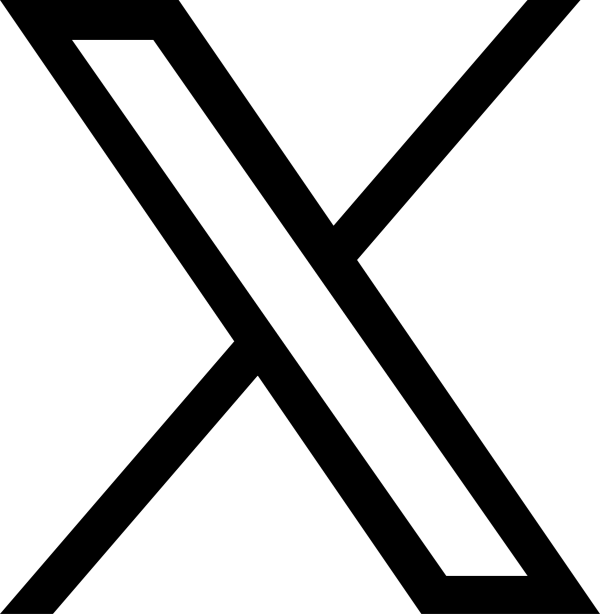アンドロイドで撮影している動画をリアルタイムに他のアンドロイドやパソコンで再生することが出来ます。
スマートホンだけで、動画の送受信を行うことが出来ます。
サーバを介さずに利用出来ますので、完全にプライベートな動画のやり取りが可能です。

アンドロイドマーケットから DWCamera で、検索して下さい。
パソコン用受信ソフトは、カメラデバイスとして認識するので、他のソフトウェアでも動画を利用することができます。 例えば、動画チャット等のカメラ代わりに利用したり、YouTubeのアップロード撮影用カメラに利用することが出来ます。
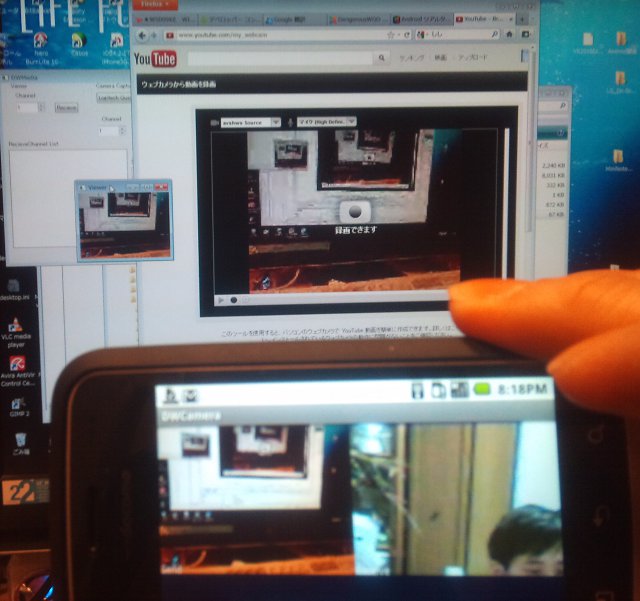
パソコン用ソフトウェアは、Windowsに対応しており、以下のWindows用ソフトウェアをダウンロードして下さい。
必須コンポーネント
Microsoft Visual C++ 2010 再頒布可能パッケージ
上記、ランタイムが必要となります。
ダウンロード(Setup版)
Setup.exeを管理者権限で実行して下さい。
Setup版は、ドライバもインストールします。
ダウンロード
適当なフォルダへコピーして下さい。
パソコン用ソフトウェアには、仮想キャプチャデバイス(capturedriver)が付属しているので、セットアップして下さい。 (セットアップ方法は、最下部に記載しています。)
次にdwmedia.exeを起動し、AndroidのDWCameraでWindowsへ送信します。
すると、RecieveChannel Listに表示されるので、これを右クリックして、View(CaptureDevice Out)を選択します。
この状態で、WindowsのカメラにAndroidのカメラの画像が表示されている状態になります。
後は、カメラを利用するようなアプリケーションを起動すると確認できます。
例えば、YouTubeのアップロードで、「ウェブカメラから録画」を使うと、わかると思います。
使っているポート番号は、UDP 5555のみですので、ルーター等で内部ネットワークに転送したい場合は、ルーターの設定で、プロトコルUDPの5555番を内部のパソコンへ転送する設定を行なって下さい。
動画圧縮は、WebMことlibvpxを使用しています。
まだまだ、実験的要素が高いので、5分の配信制限を設けています。
動作確認を全てとっているわけではないので、利用には注意下さい。
使い方
オプションボタンを押すと、送信設定と受信設定を行うことが出来ます。
1.
送信設定
送信先アドレス ... 宛先IPかホスト名です。
チャンネル ... 受信側に対応するチャンネルとなります。
ビットレート ... 高い数値だと、高画質になりますが、転送容量が増えます。
カメラ解像度 ... カメラ解像度です。出力解像度と同等か少し大きいサイズが良いかと思います。
出力解像度 ... 配信解像度です。エンコーダに渡す解像度ですので、小さい方が早く処理できます。
フレームレート ... 1秒間に更新する画像数です。高ければなめらかな動画となります。
MTU ... 1回の転送サイズです。帯域の大きい通信(3GやWifi)の場合、大きい数値を設定することで、高画質な動画を配信することができます。
Preview ... 動画配信中にプレビュー画像を表示します。
映像 ... チェックすることで、動画配信します。
音声 ... チェックすることで、音声配信します。 現在のところ、動作不安定なので、ベータ機能となります。
遅延 ... 撮影された瞬間からネットワークへ配信される間隔です。fastであれば、遅延の少ない転送が出来ますが、帯域の送信効率を悪くします。
再描画間隔 ... 映像の全面更新間隔を秒単位で指定します。映像がみだれてもこの間隔で復帰させることが出来ます。短ければ乱れにくくなりますが、通信量が増えてしまいます。
2.
受信設定
映像 ... チェックすることで、動画受信します。
チャンネル ... 受信するチャンネルとなります。
受信アドレス一覧 ... 設定する項目ではありません。 自身のIPアドレスを確認する為の物です。
3.
開始と停止
画面をタップすることで、開始と停止を繰り返します。
================================================================================
Windowsへドライバをセットアップする方法
※作業の前にAdministrator権限、又は、管理者権限にて作業出来るようにして下さい。
ダウンロードしたソフトウェアを適当なフォルダに展開します。
フォルダの中にcapturedriverがあり、その下にx86とx64があります。
32BitOSの場合、x86にあるinstall.exeを実行して下さい。
64BitOSの場合、x64にあるinstall.exeを実行して下さい。
アンインストールは、それぞれのuninstall.exeを実行して下さい。