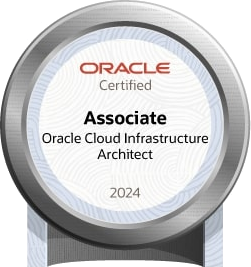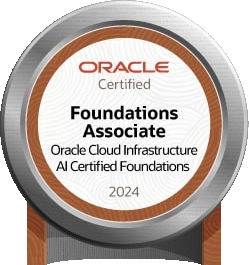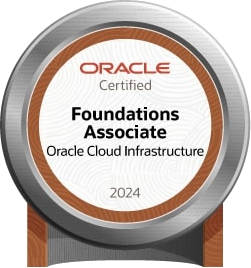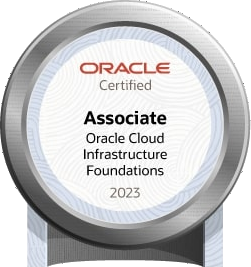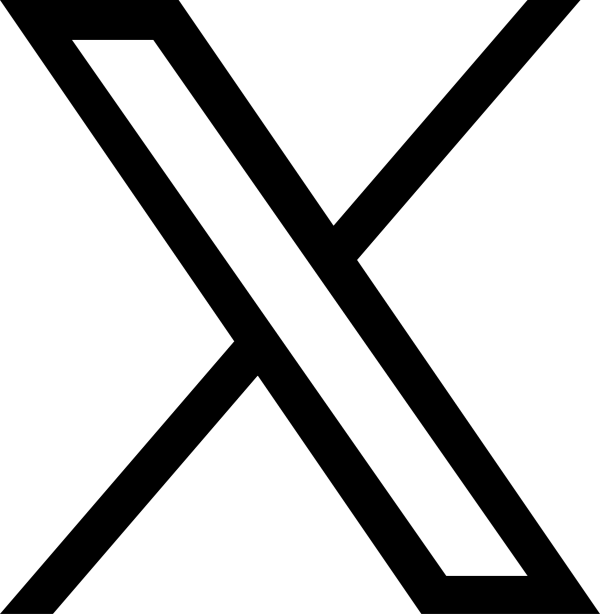VMPlayer で、Ubuntu 20.04 を構築しても、ユーザー追加する初期設定はされても日本語化されていないです。
なので、日本語環境を構築する手順を、記録しておきます。
途中で、Updateを促されますが、無視して下さい。
全ての設定が完了してから、Updateして下さい。
前提として、インターネットに接続していないと設定出来ないと思います。
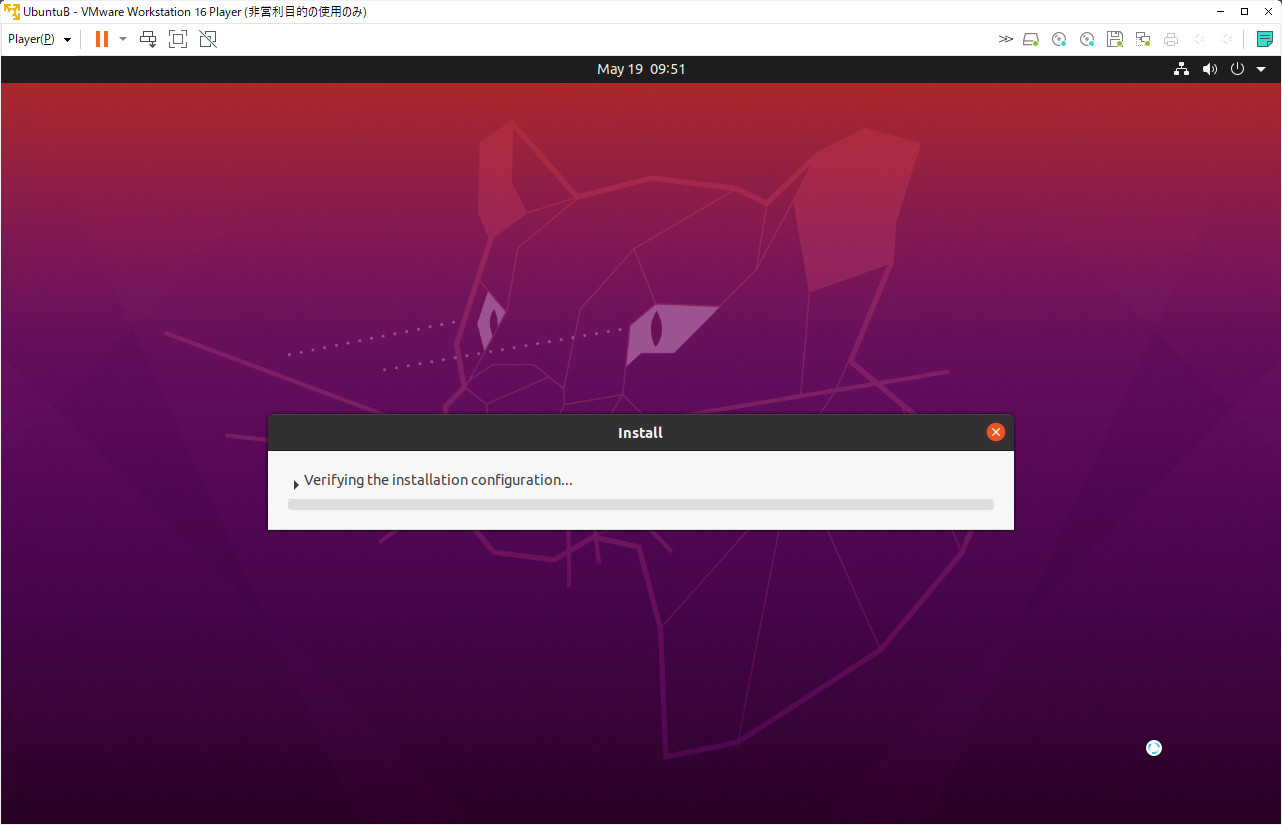
VMPlayerにISOを入れて、インストールします。
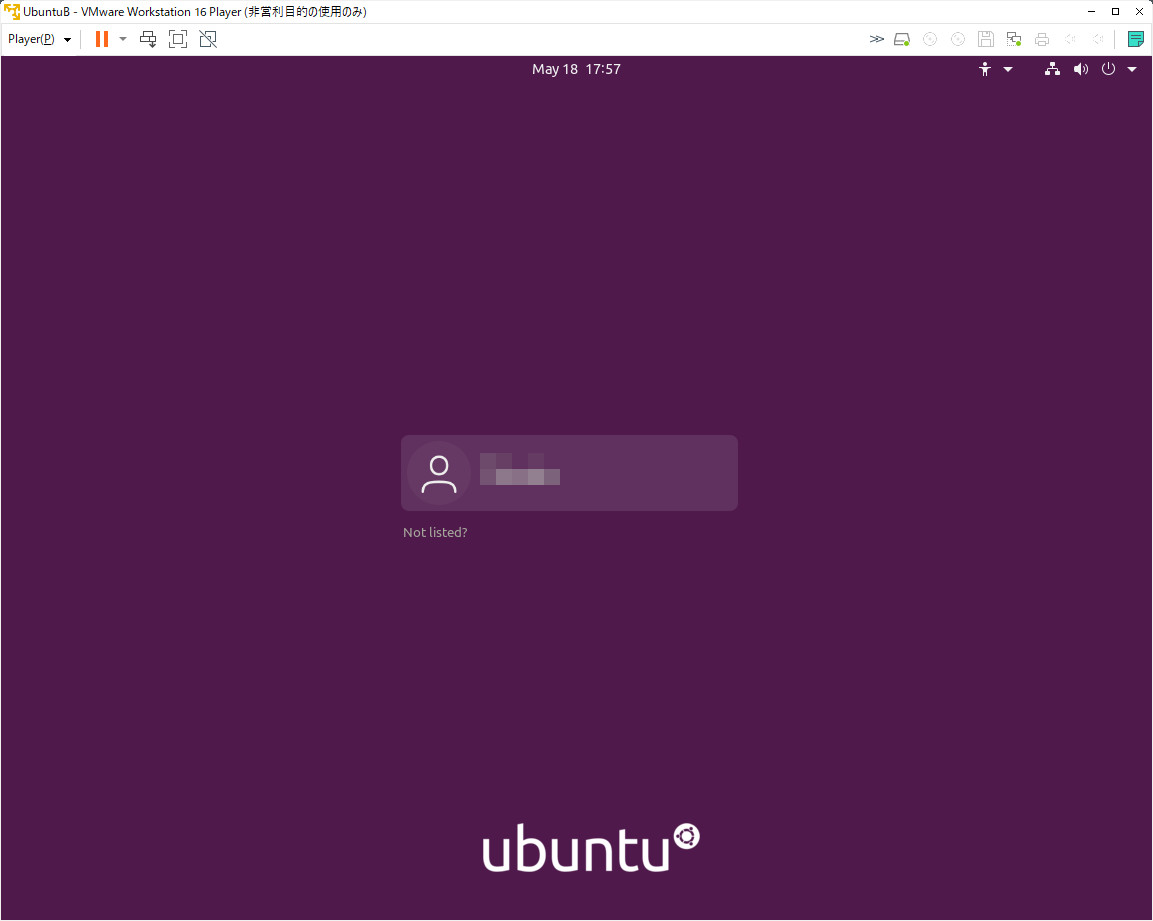
事前に入力しておいたユーザーでログインします。
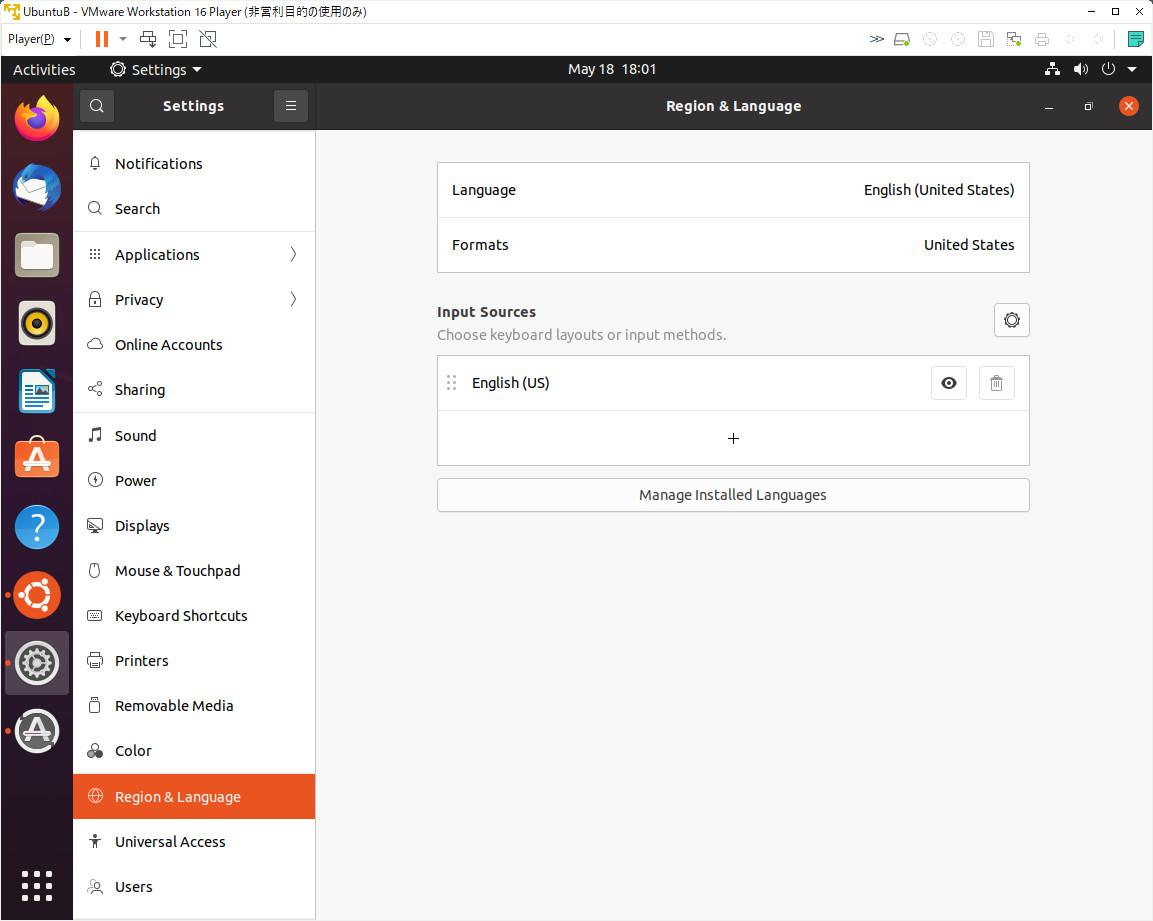
右上の電源マーク![]() を選択して、Settingsメニューを表示すると、上記のような画面が表示されます。
を選択して、Settingsメニューを表示すると、上記のような画面が表示されます。
ここで、左のメニューよりRegion & Languageを選択、表示された内容の Manage Installed Languages を選択します。
この時に、国際化サポートのインストールを促されるので、Installを選択します。
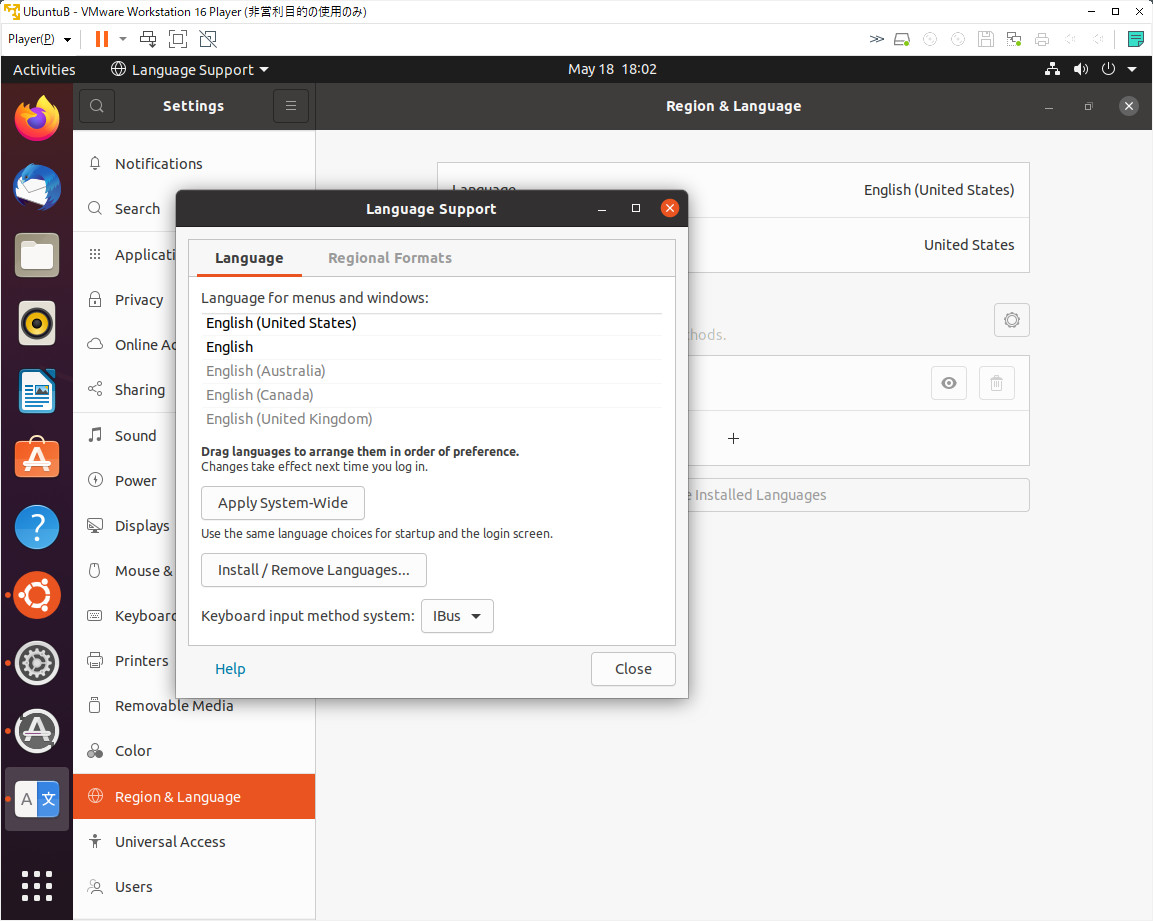
すると、Language Supportダイアログが表示します。
まず、Install / Remove Languages… を選択します。
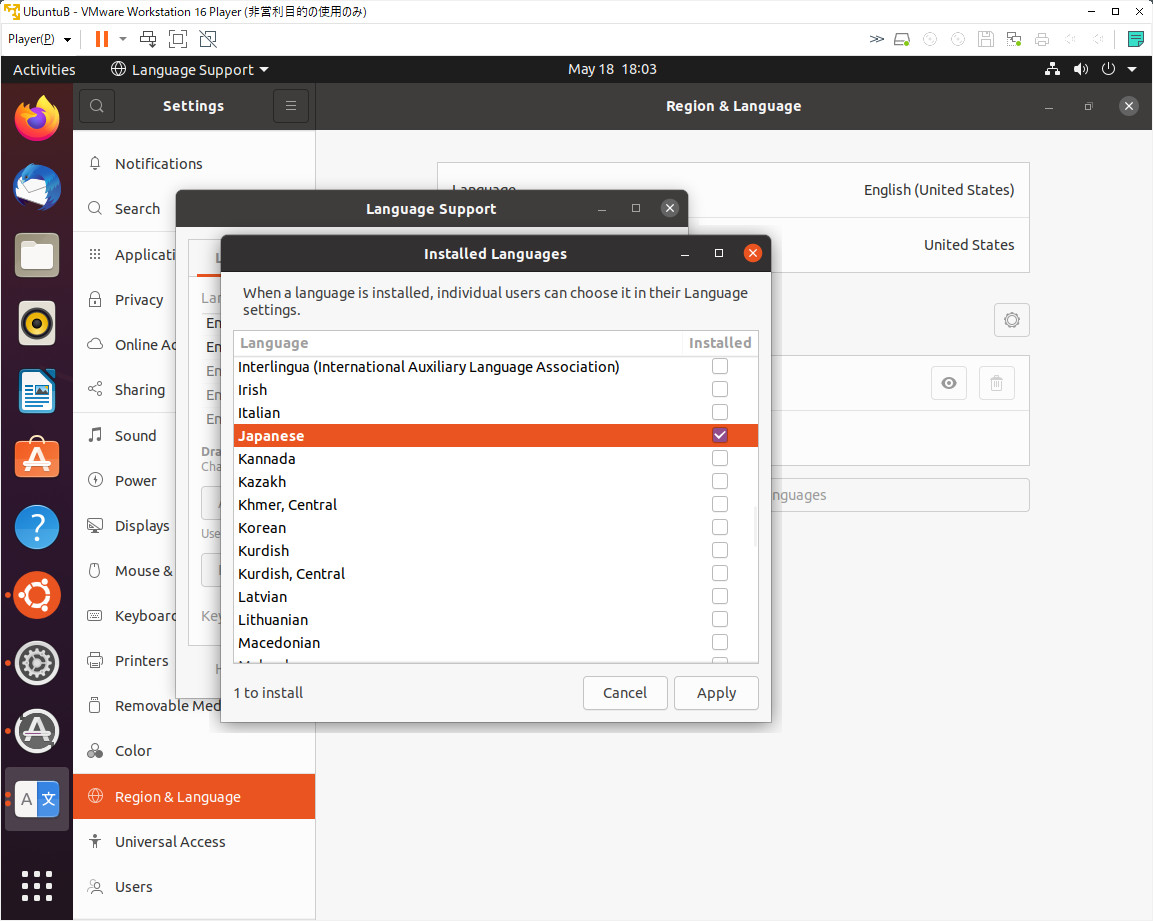
Japaneseをチェックし、Applyを選択します。
次にRegional Formats タブを表示します。
Display numbers, dates … を日本語にし、 Apply System-Wide を押下します。ダイアログをClose で、閉じます。
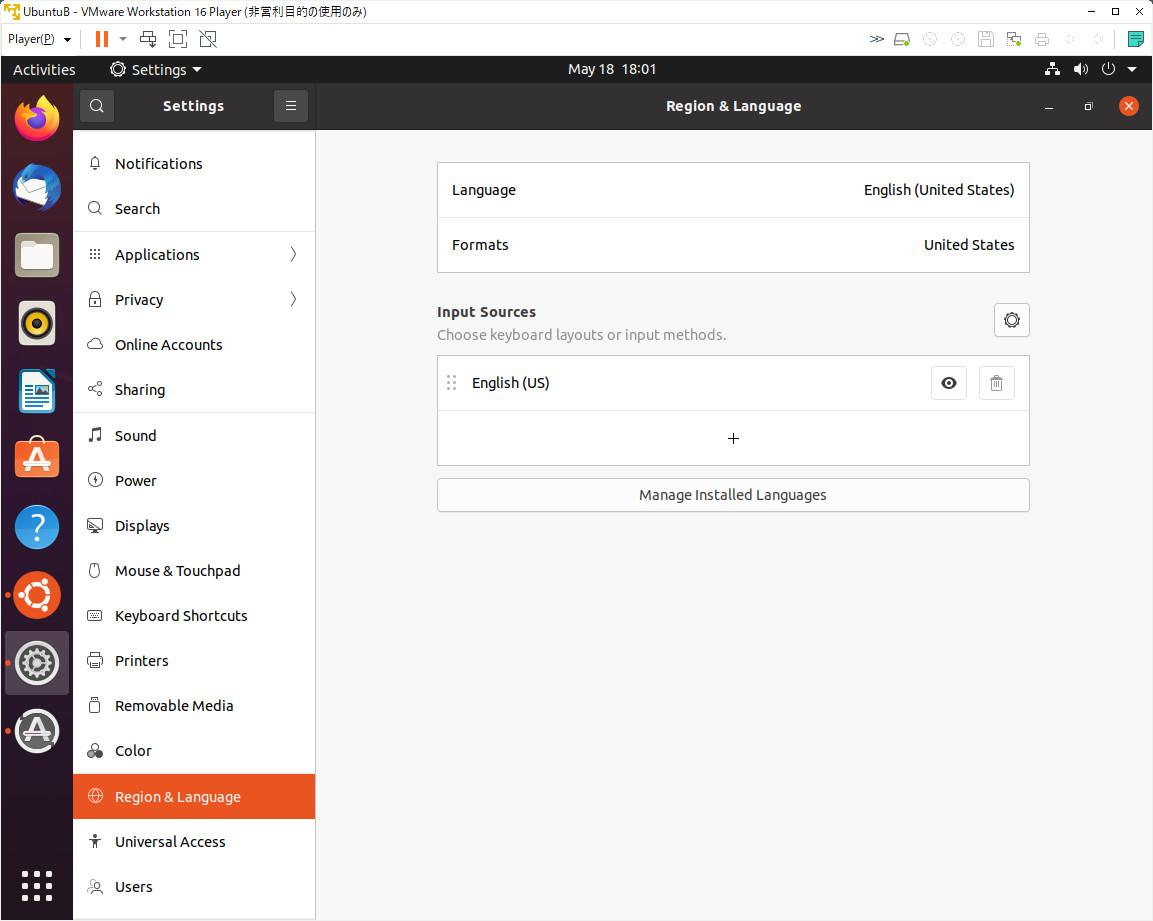
Input Sources の + を選択します。
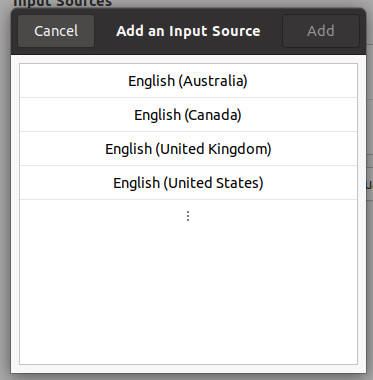
... を選択します。
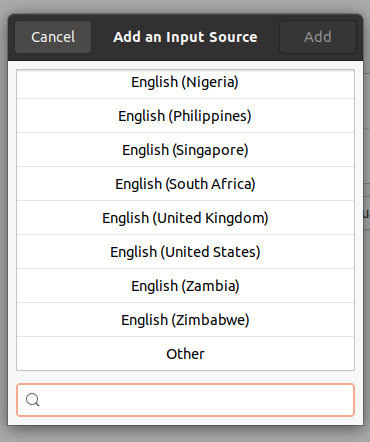
一番下の Other を選択します。
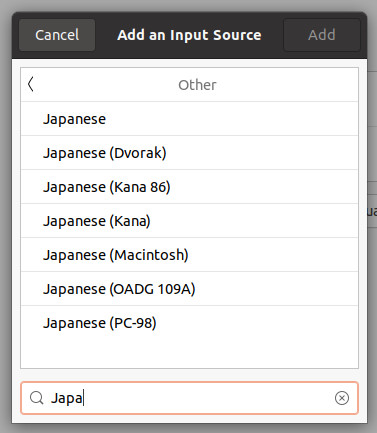
Japanese(OADG 109A) を選択し、Addボタンを押下します。
ここで、一旦、再起動します。
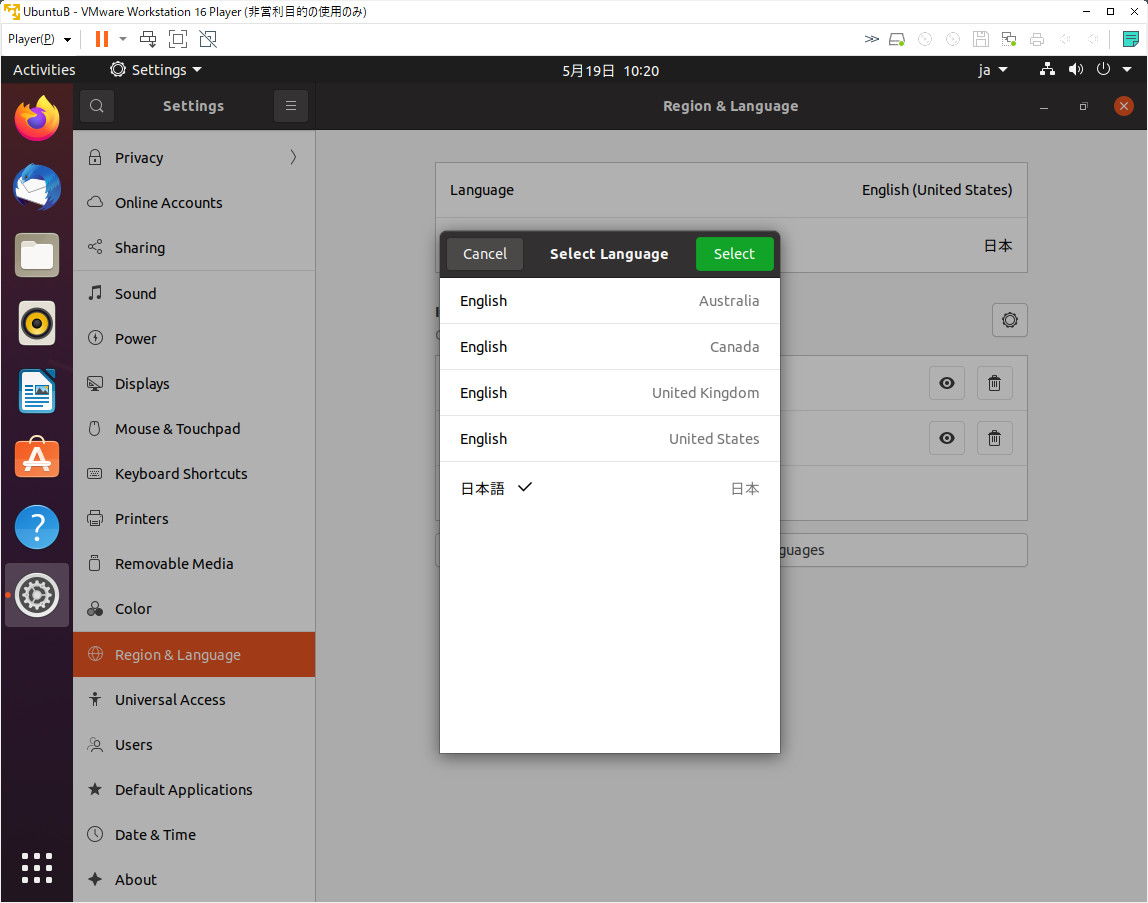
再び、Settingsより、Region & Languageを選択します。
Language を選択し、日本語を選択します。
Input Sources の English(US) のゴミ箱を選択して削除します。
またまた、再起動します。
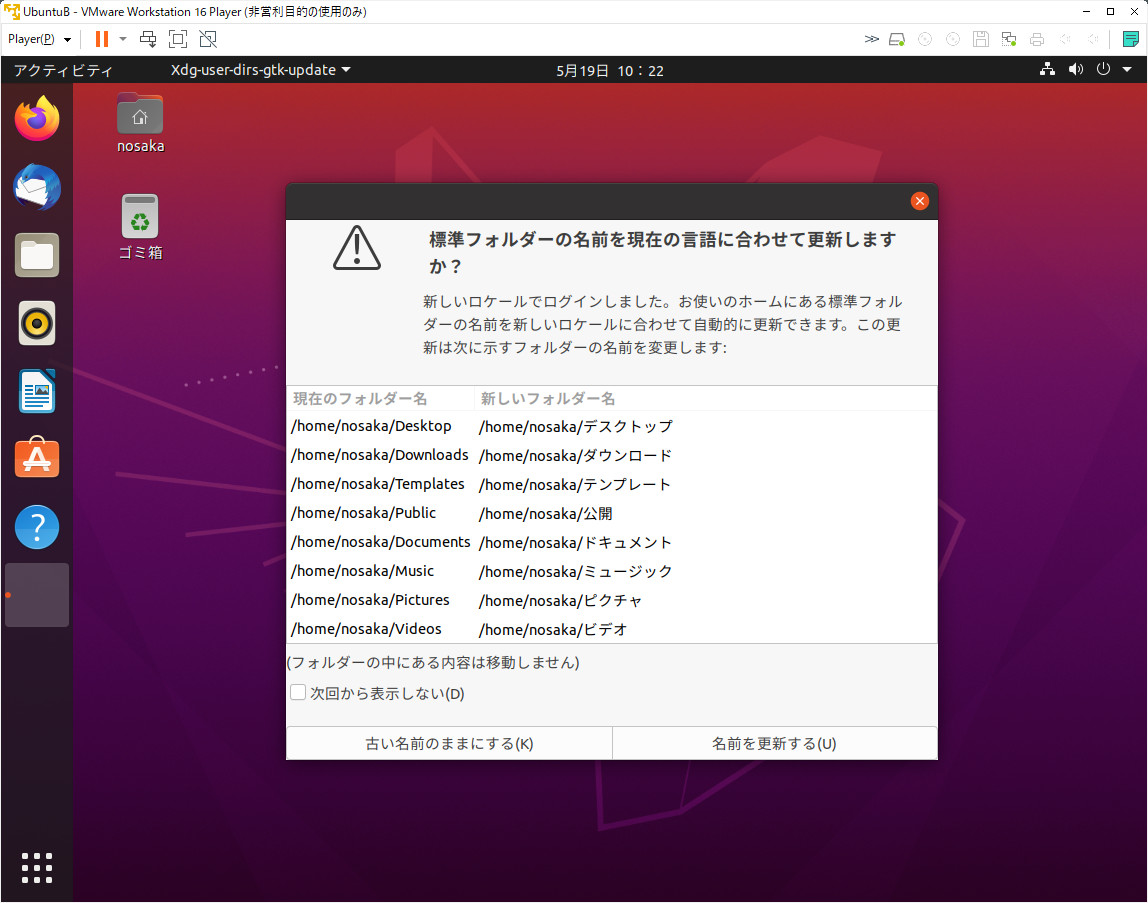
ログインすると、標準フォルダーの更新を促されるので、名前を更新するを選択します。
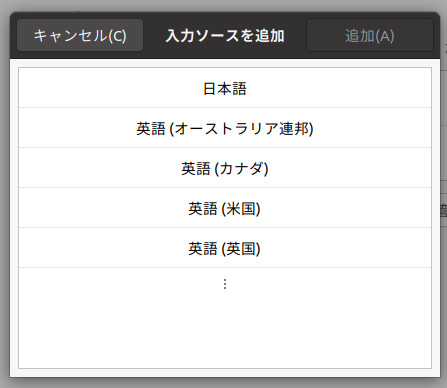
設定(Settings)より、地域と言語を選択、入力ソースの + を押して、日本語を選択します。
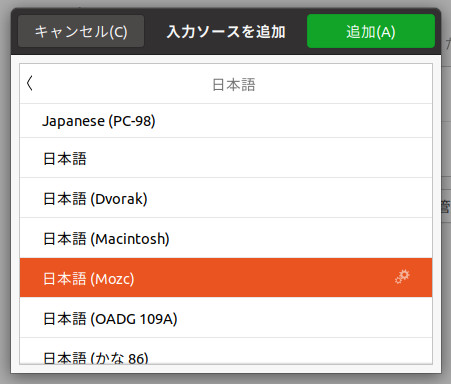
日本語(Mozc)を選択し、追加ボタンを押下します。
設定画面を閉じて、日本語入力の設定が完了です。
Windowキー + スペースキーで、IMEをMozcに切り替えることが出来るようになります。
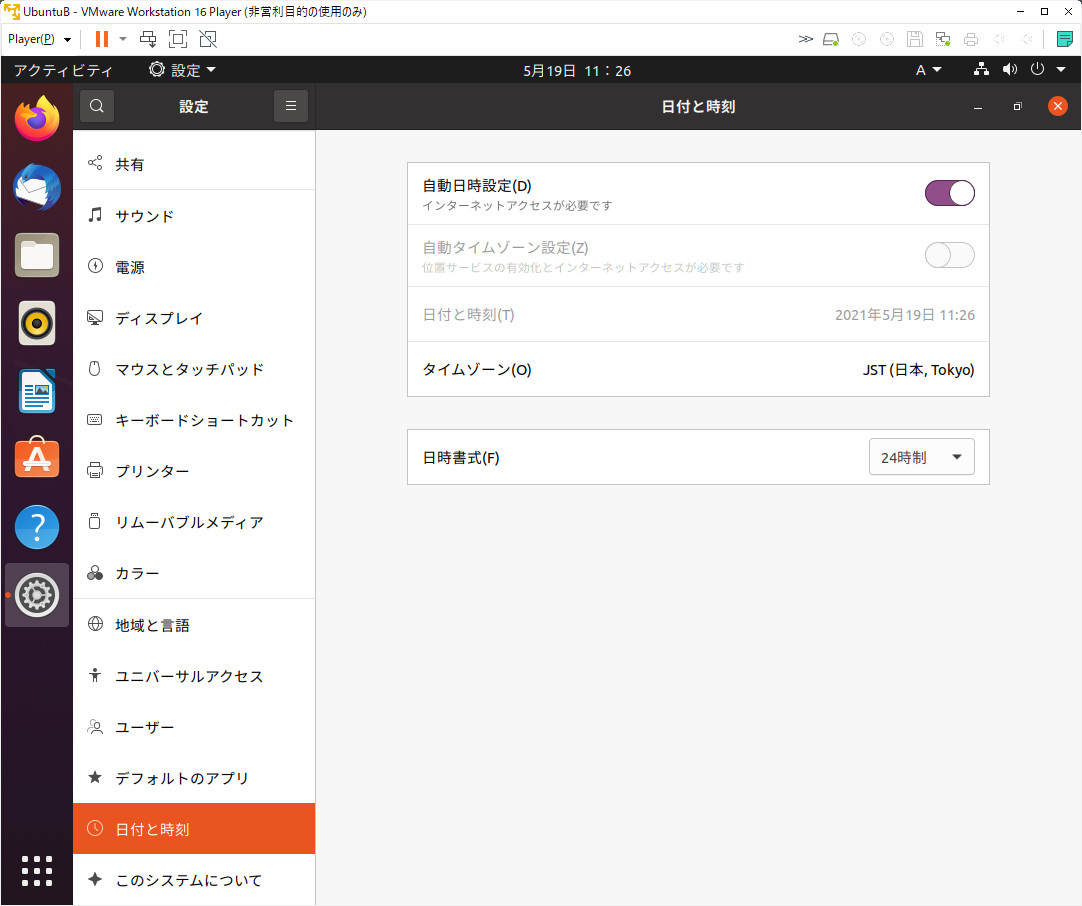
日時がUTCになっているので、日本標準時刻に設定します。
設定より、日付と時刻を選択し、タイムゾーンを東京(JST)に設定します。
FireFoxが、英語版のままなので、日本語環境に設定します。
FireFoxを起動して下さい。
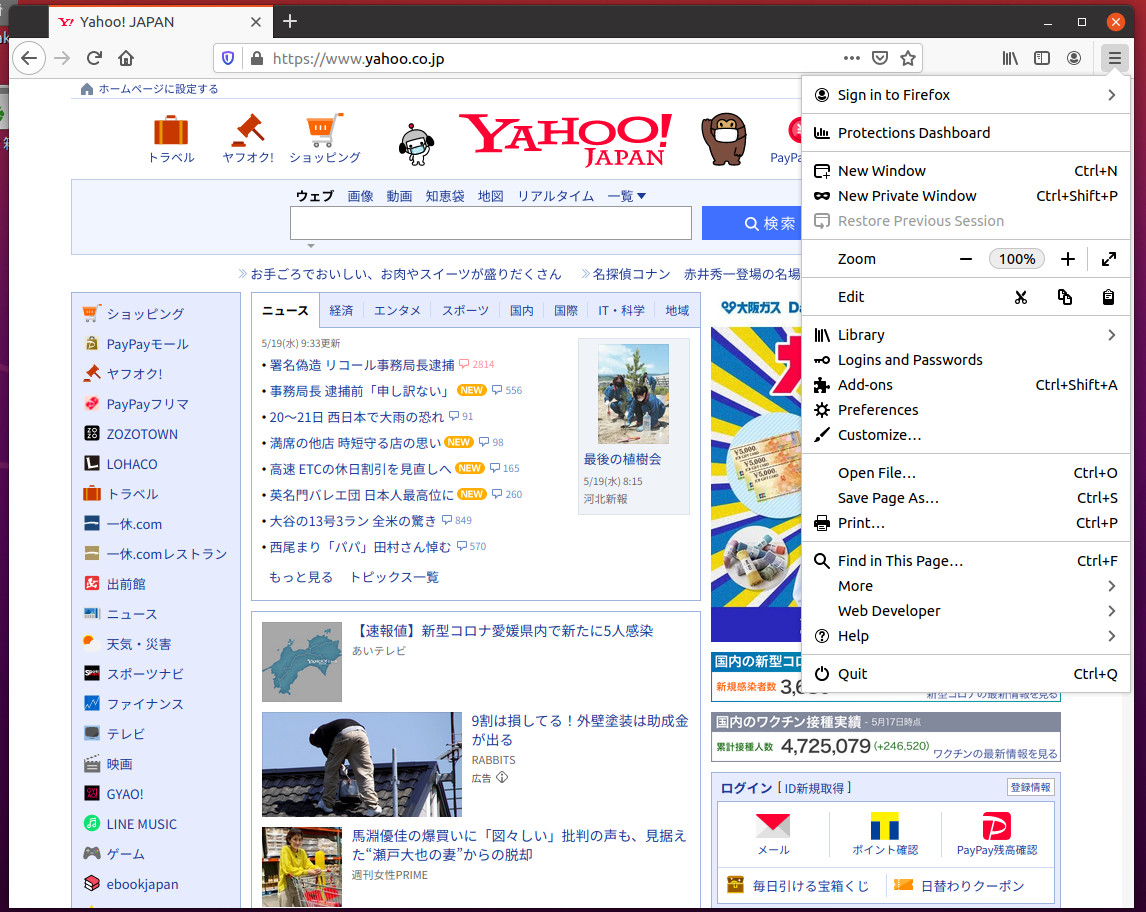
右上のPreferences を選択します。
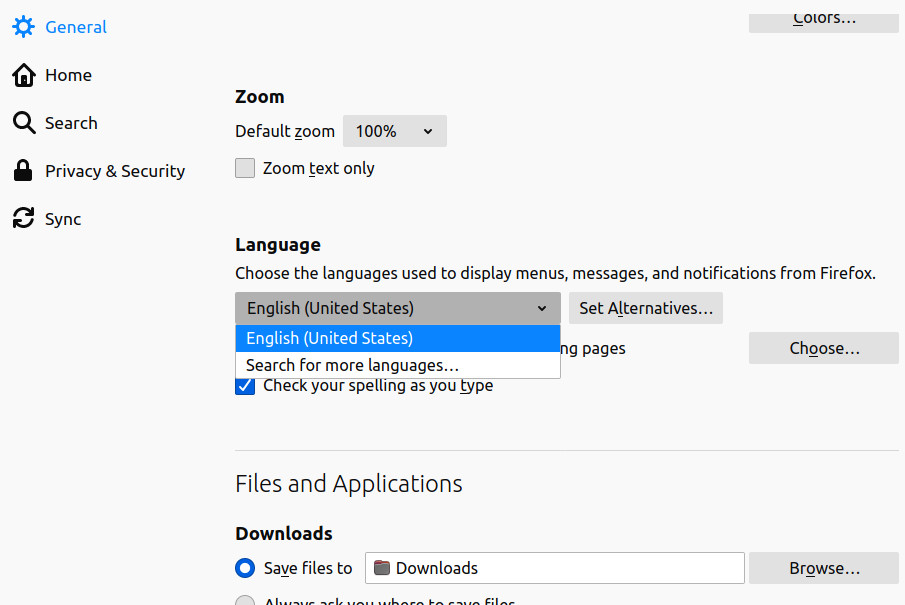
設定メニューが表示されます。
Language の English(United States) を選択、Search for more languages… を選択します。
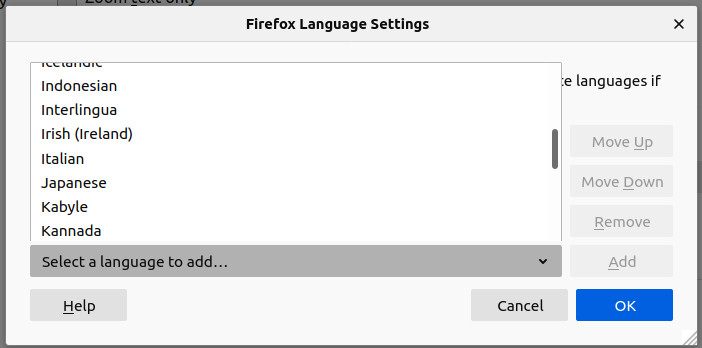
Select a language to add.. を選択します。
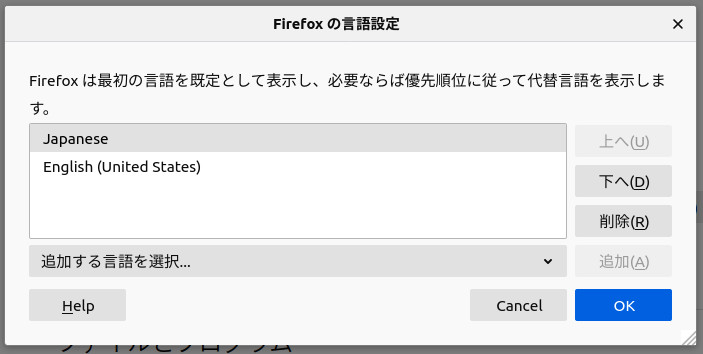
Japaneseを選択し、Addボタンを押下します。
最後にOK を押下します。
FireFoxを再起動すると、日本語メニューになります。
もし、設定画面が英語表記のままの場合、Preferencesの左下にある Extensions & Themes より、Japaneses Language Pack の Check & Update を選択して下さい。