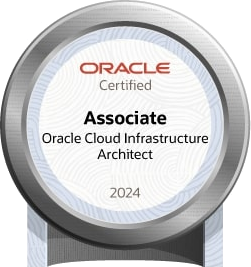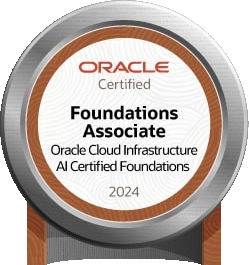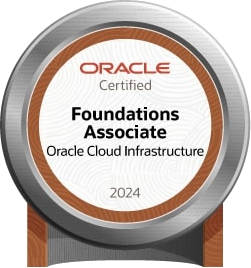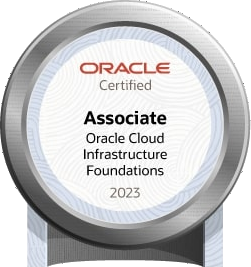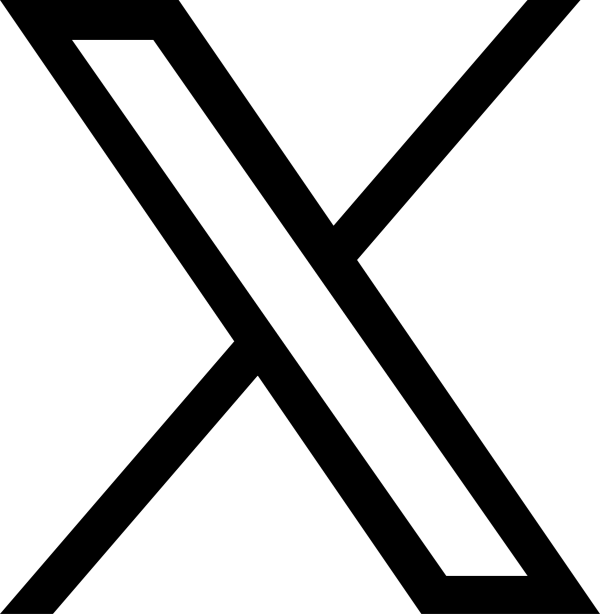序章
Google の Chrome OS
ちょっと、興味があったので、入手してみました。
ヤフオクで、3110円+送料700円で落札
電源が無かったので、メルカリで、810円で購入 DellのLA65NS0-00 ってやつらしいです

要するに、ChromeブラウザだけのOSですね
普通のユーザーは、Chromeブラウザで、大概のことが出来るので成り立つでしょということです
確かに、メールはGmail、調べものはGoogle 、買い物はAmazon、会議や授業はZoomやTeams、連絡はTwitterやInstagramやfacebook、音楽や映画やテレビもネットで見れる時代なんで 汎用的なOSなんて、要らなくなってるのかも知れないです。
ということで、Chromebook 11 CB1C13 とかいうポンコツなChromebookを入手したのですが、色々と問題がありました。
まず、こいつは、Googleからのサポートが終了している端末なので、OS更新しないということです。
Chromeブラウザが古いままなので、今後、脆弱性が発見されて古いChromeブラウザで、アクセス出来なくなるサービスが出てくるかもしれないということです。
実際、DAZNでは、ブラウザが古いと怒られて見れない状態となっています。
せっかく、入手したのですから何かに使えないかネットを漁っていたのですが、Linux化するのがとりあえずの延命かと思われます。
色々といじっても、リカバリメディアをすぐに作れて復活出来るので、遠慮無く遊べます。
それと、この機種の内蔵Wifi(atheros)が、めちゃめちゃ不安定で、まともに使えません。
※OSによっては使えるようですが、評判も良くないので、USB Wifiを別途入手した方が良いです。
なので、ChromeOS上でのLinux化をしてもWifiが使えないので、いまいち使えません。
一応、適当なUSB-LANを刺せば使えましたが、ネットブックに有線LANは、ちょっとねー
開発者モードへ移行
Chromebook って、普通のWindows機と違って いつものBIOSが起動しません、専用BIOSが組み込まれているようで、簡単にUSB起動や内蔵SSDから別OSの起動が出来ないようになっていました。
とりあえず、開発者モードになれば、ある程度、自由なことが出来るようです。
escキーと回転キーを同時押しして起動することで、開発者モードの準備画面に入れます。
確認機能とかって、わけわからないことを言われますが、ようしゃなく ctrlキーとdキーを押して、次の画面でenterキーを押してやりましょう。
再起動してOSが無いとかって、とぼけられますが、ここもようしゃなく、ctrlキーとdキーを押しましょう。
すると、あきらめて、開発者モードへ切り替わってくれます。 <- ちょっと、時間がかかります。
勝手に再起動するまで待つと、またまた、確認機能とかって、わけわからないことを言われますが、黙ってほっときます。
すると、プープー鳴って、普通にChromeOSを起動します。
この状態が、開発者モードです。
USBブート
さー開発者モードなので、やりたい放題です
早速、ctrlキーとaltキーと→キーを同時に押してみましょう。
なんてことでしょう login画面に入ります。
不愛想なlogin: に、chronos と入力してやりましょう。
見事にログイン出来ましたね
この状態は、素のLinux状態なんですね
sudo とかも出来ちゃうので、好きにいじってみて下さい。
今回は、USBブートをしてみたいので、以下のコマンドを打ってみましょう。
sudo crossystem dev_boot_usb=1 dev_boot_legacy=1
あっ、キーボードがUS配列だと思うので、=と-は、配置が異なるので気を付けましょう。
※後で発見したんですが、起動時のctrl + L キーが不要になる方法が、ここに載っています。 ちょっと、危険ですが、一生 ChromeOSに戻る必要がないならあり
これで、普通にUSBブート出来るようになったので、シャットダウンして再起動しましょう。
sudo shutdown -h now
電源押しで起動すると、またまたまた、確認機能とかって、わけわからない画面になるので、USBにブートできそうな物を差し込んで、ほっとけばブートします。
リアルLinux化
そんなポンコツChromebookですが、なんとか生かすために 色々と試してみました。
まずは、別機器のChromebook用のファームウェアを入れてみましたが、起動しませんでした。
入れ方は、MintというLinuxをUSBで起動して、ローカルストレージに書き込めばOKです。
ここの人がやってた方法です。
おそらく、BIOSに書かれている識別子とファームウェアの何かがチェックされていて起動させないようにしているみたいです。 <- 予想
次にCloudreadyという代物で、ChromiumOSを入れてみました。
ChromebookにChromiumOSを入れるなんて、グレードダウンしたみたいですが、ハード規格が一致しているので、使ってみたところ、かなり良い感じでした。
これは、行けると思ったのですが、蓋を閉めて、開けてみると、真っ暗になり操作不能になりました。
サスペンドに失敗している感じです。
凄くおしい、せめてシャットダウンしてほしいところです。
次にLinux Mint を入れてみました。
これもかなり良い感じでした。
しかしながら、やはりサスペンドは失敗しがちです。でも、電源ボタンを押すとシャットダウンしてくれるので、ましです。
ディスプレイの輝度変更が出来ませんでした。
次にLinux xubuntu を入れてみました。
これもかなり良い感じでした。
しかしながら、やはりサスペンドはMintとほぼ同じ症状です。
GUIは、イケているので、こっちの方が良いかもです。
こっちは、ディスプレイの輝度変更が出来るので、サスペンドの件がクリア出来れば、有力です。
ただ、タッチパッド(cyapa)がダメで、変な動作になってしまいました。
しかしながら、粘り強くネットを漁っていると解決策を見つけました。
以下のファイルを作成することで、解決しました。
/etc/X11/xorg.conf.d/50-cros-touchpad.conf
Section "InputClass" Identifier "touchpad wolf cyapa" MatchIsTouchpad "on" MatchDevicePath "/dev/input/event*" MatchProduct "cyapa" Option "FingerLow" "5" Option "FingerHigh" "10" EndSection
後、内蔵Wifiが不安定なんで、USB Wifiが必要ですね。
内蔵Wifiは、不安定なんで、起動後すぐにドライバを解除しちゃいます。
/etc/rc.local
/sbin/rmmod ath9k
chmod a+x /etc/rc.local
crontab -e
@reboot /etc/rc.local
まー、こんな感じで、色々やってみて、良い物をみつけていきます。
あっそれと、Linuxとかを入れた後、起動時に確認機能とかって言われますが、ctrlキーとLキーを押せば内蔵ストレージから起動しますので

サスペンド問題解決
サスペンドの不安定問題が解決しました。
bugzillaに掲載されていましたね
/usr/lib/systemd/system-sleep/c720-suspend-fix.sh
#!/bin/bash
case $1/$2 in pre/*) # Unbind ehci for preventing error echo -n "0000:00:1d.0" | tee /sys/bus/pci/drivers/ehci-pci/unbind ;; post/*) # Bind ehci for preventing error echo -n "0000:00:1d.0" | tee /sys/bus/pci/drivers/ehci-pci/bind ;;esac
chmod a+x /usr/lib/systemd/system-sleep/c720-suspend-fix.sh
結論
使い勝手は、もはやChromebookを超えた状態となりました。
カメラやマイク、サウンドも問題なく動作しますし、xubuntuなので、今後のアップデートも有り、安心です。
さらに、バッテリーが長持ちなので、持ち出し用途でも使えそうです。 ちょっと重いですけど
ヤフオクでみかけたら、チャレンジしても良いでしょう。