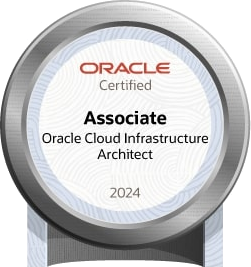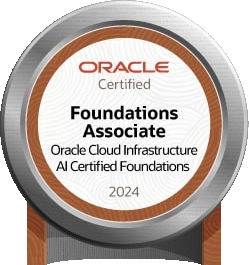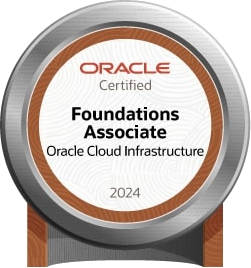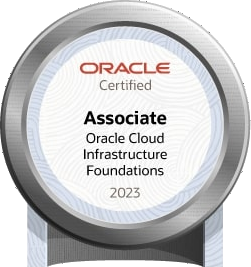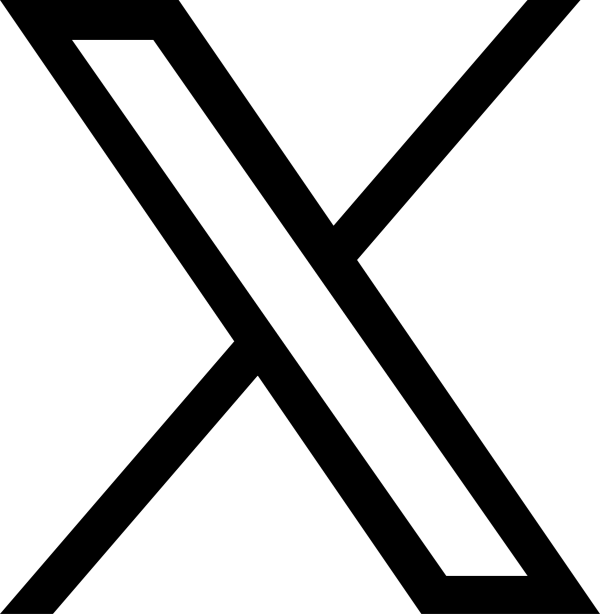昨今、感染症の流行りで、在宅ワークやリモート学習が定着しつつありますね。
しかし、家庭内でのPC環境を、リモート環境に合わしていくには、知識が必要です。
知見のある方が、身近にいれば良いですが、なかなか難しい状況の方がほとんどではないかと思います。
そこで、当方がお勧めする環境を紹介します。
まず、インターネット環境です。
一般的には、速度重視な広告が見られますが、確かにそれもそうですが、リモートワークとなると安定性を重視する必要があります。
最高速度が速くても、パケット詰まりが多かったり、トラフィックが大量な環境ですと、どうしても、フリーズしたり、せっかくの成果が破棄されてしまったりし、効率を落としてしまうでしょう。
一番有利なのは、光回線ですが、NTT系ホールセールの光ですと、IPv4だとトラフィックが多いようです。しかしながら、安定しているようですし、良いと思います。
次は、ケーブルネットワークです。光ほど速度は出ませんが、有線ですし安定しています。集合住宅等は、光だとVDSLで宅内に引き込むケースがあるので、その場合、ケーブルネットワークの方が結果が良いと思われます。
ADSLは、電話局との距離が遠い場合、不安定になるので、お勧め出来ない環境です。これを機に乗り換えることを検討して下さい。
WiMaxやLTE通信は、よほど基地局に近い場合でなければ、切断のリスクが伴うでしょう。このようなワイヤレス環境ですと、速度はそこそこですが、応答性が落ちる場合があります。応答性とは、何かを送信してから相手の応答までにかかる時間のことで、ラウンドトリップタイムと言われる時間のことです。これが遅いと、キーボードを押す等をしてから、反応があるまで待機することがあります。酷い時は、パケット詰まりを起こして、切断する状況になることもあります。
次に、宅内ネット環境です。
上記に記載したように、リモートワークとなると安定性重視です。
有線LANが基本となるかと思います。
しかしながら、ルーターから離れている場合等で、Wifiを使用している方も相当数おられると思います。
ここでも、速度を推してくる広告が多いので一見すると、そういった部分を見て判断してしまうと思いますが、安定性を考慮すると、最高速度は重要ではありません。
Wifiは、電波を使って通信を行います。使用している電波の状況が重要となります。
なので、宅内でどれくらい電波が使用されているかをチェックする必要があります。
スマートフォンのアプリで、Wifiチェッカー的なアプリがあります。このアプリを使えば、宅内とその周辺で、どれくらい電波が使用されているか把握出来ます。
Wifiの電波帯は、2種類あります。2.4GHzと5GHzです。
2.4GHzが最初に普及したので、多くの人が使用しています。5GHzは、後から普及したので、空いている場合が多いのですが、実際に測定しないとわかりません。
測定してみて、混雑しているようですと、いくら良いWifi機器を購入しても、安定的に通信をするのは難しいです。
それでも、有線にすることが難しい場合、メッシュWifiをお勧めします。
以前は、とても高級な機器でしたが、1万円程度でも購入出来る価格帯になっているので、お勧めです。
メッシュWifiは、Wifi機器を宅内に複数設置することで、安定性を向上させる機能が備わっています。
しかも、ほとんどの機器で、2.4GHzと5GHzを意識せずに設置出来るので、そういったことを考慮する必要がありません。
PC環境
パソコンの性能です。
企業の場合、会社貸与のノートパソコンを使用することが多いと思われるので、これを使用するほかないでしょう。
学校の場合、自身で用意する必要があるので、どのようなパソコンが良いのか判断する必要があります。
まず、OSの選択となるのですが、ほとんどのケースでWindowsとなると思います。この辺りは、学校や企業の方針等があるので、しっかり把握しておく必要があります。
対応する業務にもよるのですが、一般的な事務仕事やリモート学習で使用する場合、5年落ち程度の中古パソコンでも十分です。
昨今のPCで、重要なのはストレージ性能です。他の要素は、メモリ4G以上、CPU Skylake以上ぐらいじゃないでしょうか。
ストレージとは、ハードディスクやSSDのことで、電源を落としても記録している記録装置のことです。
今のストレージは、SSD必須です。ハードディスクは、速度が遅いので、大変、作業効率が悪いです。
いくら値段が高くても、SSD搭載である必要があります。
例えば、中古でハードディスク搭載のパソコンを購入して、SSDに入れ替えることも可能です。
デスクトップ機器の場合、簡単にSSDに入れ替えることが出来ますが、ノートパソコンの場合、難しいケースが多いです。
しかしながら、裏蓋を開けるだけで、交換出来る機種も存在するので、チャレンジしても良いかと思います。
ハードディスクをSSDに入れ替える場合、クローン作業が必要となる場合があります。
元のハードディスクにライセンス付きのアプリやソフトウェアがインストールされている場合、クローンする必要があります。
Windows10の場合、デジタル認証されているので、上記に該当しない場合、最初からインストールし直すことをお勧めします。
Macの場合、AppleIDがあれば、ライセンスが付いてくるので、クローンの必要が無いと思われます。
次にディスプレイですが、大きい物をお勧めします。
単に大きいのでなく、解像度も4K程度をお勧めします。
リモートワークの場合、画面に表示される情報量で効率が左右されます。
小さい画面ですと、どうしても書類を切り替えながらの作業になり効率が悪くなります。
設置出来るなら、43インチ 4Kのディスプレイが良いかと思います。
こういったディスプレイも以前は、とても高級でしたが、今では、お手頃な価格になっています。
パソコン用のディスプレイで、43インチ 4Kとなると、それなりの値段となりますが、TVとして探してみるとお値打ち価格の物があります。
こういったTVでもHDMI経由でパソコンと接続出来るので、十分にディスプレイとしても活用出来ます。しかしながら、もともとテレビとして調整されているので、輝度、色彩、色相やガンマ値等をしっかり調整する必要があります。
選ぶポイントとしては、表示方式がVAパネルがお勧めです。
IPS方式の方が良いとされているのですが、それは視野角が広いからです。
特に低価格帯のIPS方式は、4Kと記載されていますが、実際は、4Kモドキの場合がほとんどです。4Kモドキの場合、文字がにじんでしまうので、パソコン用途として、お勧め出来ません。
VAパネルは、IPSパネルより視野角が狭いですが、ディスプレイとして使う人が、斜めから見るような事があまり無いと考えられるので、ほとんどの人の場合、問題有りません。
4K表示となると、HDMIの規格にも気を配る必要があります。
パソコンとディスプレイとの接続にHDMIかDisplayPortを使う必要があるのですが、HDMIの場合、バージョン1.4以上の物が必要となります。
バージョン1.4で最低限ですので、2.0がお勧めです。
暇だったので、色々書いてみましたが、全て自分の実感ですので、どなたかの参考になれば幸いです。