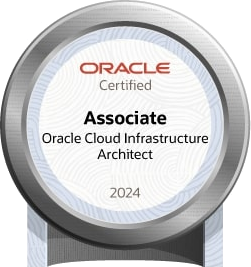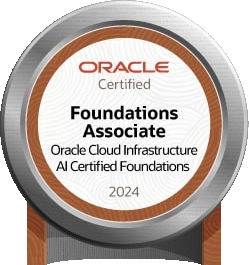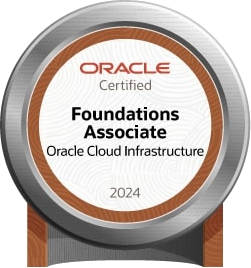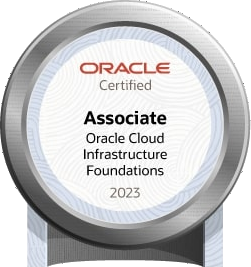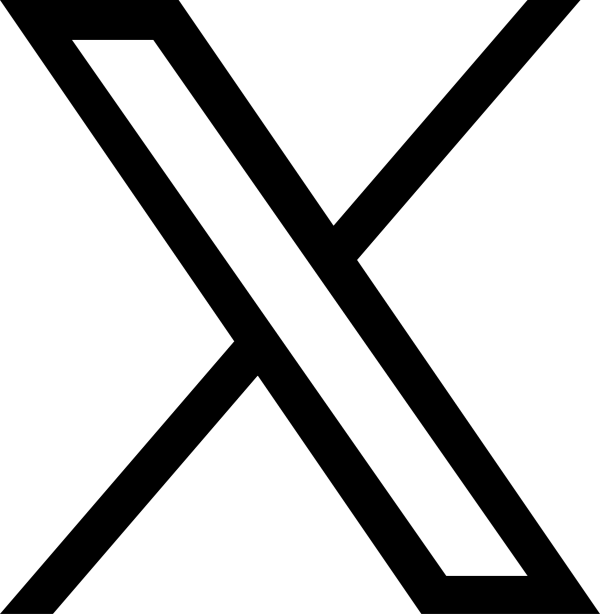ビデオデッキが誕生して何年経つのでしょうか。
その間、VHSとベータの戦争があり、DVDが誕生し、BlueRayやHDDレコーダーへと進化を遂げ続けたTV録画環境
ついに最終話を迎えつつありますよ
我が家は、HDDレコーダを捨て、テレビサーバーに進化することにしました。
と、大げさなこと書いてますが、要するにTS抜きサーバー環境を構築しようって話しです。
HDDレコーダーも7年ぐらい経ったので、買い替えの時期だなーと思いつつ、市場を見ると、代わり映えのない機器ばかりの割には高いなと
TVは、TVerで良いのじゃないかと思うのですが、家族でめっちゃ使う人が、必須アイテムらしいので解決することにしました。
システム構成としては、電気代のかから無さそうなPCに、TS抜きチューナーを複数付けて、MirakurunとEPGStationで運用しようかと
出先からも視聴出来るように、nginxで公開し、Google認証機能も付けます。
録画フォルダをDLNAで公開したり、sambaでWindows共有も有りです。
FireStickにVLCとかをインストールして見たりも有りです。
さらにさらに、Androidでダウンロードして再エンコードすることも出来ますよ
ということで、行ってみよう
必要なハードウェア
PC
FUJITSU ESPRIMO Q556/R Core i5 のやつ メモリ 8GBぐらい 小さくってちゃんと4コアでお手頃です <- 当然、ヤフオクでゲットする

こいつは、nvmeなSSDとSATAなSSDを同時に載せれますよ。録画データの保存とOS領域を分けておきたいよね
キーボードを接続しないと起動時にうるさいので、BIOSでkeyboard error を無効にしましょうね
最初、RaspberryPI4で構築したんですが、エンコードパワーが足りないので、Intelアーキテクチャに頼りました
TS抜きチューナと変換コネクタ
MyGica T230C x 必要なだけ

このUSBドングル型のTS抜きチューナーは、AliExpressの公式ショップでのみ販売しているようで、入荷しては売り切れてますね。
在庫があったら、即購入しましょう。
PX-Q1UD を使ってみたのですが、ドロップ酷くって使えませんでした。良い凡ドライバを見つけれなかったか、Ubuntuとの相性か?
ICカードリーダ
B-CASカード
どうにかして手に入れる
必要なスキル
Ubuntuのセットアップ
Dockerの簡単な使い方
Linuxでのテキスト編集
パーミッションの変更の仕方
nginxを構築出来る知識
httpsなサイトを構築出来る知識
1.Ubuntuインストール
とにかく、サーバーを構築しないと話が進みませんよね
こんな記事よんでる人なら、わかるでしょなことは、書きませんよ。厳し目に行きます。
とっとと、PCにUbuntu 24.04をインストールして下さい。
出来ればLVMで論理ボリュームを作成しておきましょうね。<- 録画領域を後で増やしたい人は、LVMが良いですね
SSHとか、日本語とかtimezoneを良い感じに設定しましょう。
Dockerが必須なので、ここを参考にして、インストールしてね。 docker composeも必須です。
わからない人は、chatgptに聞いて下さい。
※蟹さんドライバ(r8169)が違うらしいので修正する場合、以下で切り替えることが出来ます。必須ではないです。
apt install r8168-dkms
確認
ethtool -i enp1s0
作業は、rootでやらないとダメなので、
sudo -s
です。
2.T230c用ドライバ インストール
これは、簡単で、armでもx64でも同じ物を使用出来ます。
git clone https://github.com/osmc/dvb-firmware-osmc.git
cp dvb-firmware-osmc/{dvb-demod-si2168-d60-01.fw,dvb-tuner-si2141-a10-01.fw} /lib/firmware/
3.ICカードリーダの確認
ICカードリーダを用意していますが、B-CASが認識出来ているかチェックします。
ダメなら、もっとまともな ICカードリーダを購入しましょう。
apt install -y pcscd libpcsclite-dev libccid pcsc-tools
pcsc_scan
> Japanese Chijou Digital B-CAS Card (pay TV) と出ればOK
4.チャンネルを作っていきまーす
ここは、結構、長旅になります。
まず、スクリプトを作成します。
mkchconf.sh
#!/bin/sh
for ch in `seq 1 3`; do
fr=`expr \( $ch - 1 \) \* 6 + 93`
echo "[${ch}]"
echo "\\tFREQUENCY = ${fr}000000"
echo "\\tSYMBOL_RATE = 5274000"
echo "\\tDELIVERY_SYSTEM = DVBC/ANNEX_A"
echo ""
done
for ch in `seq 4 12`; do
if [ $ch -lt 8 ]; then
fr=`expr \( $ch - 4 \) \* 6 + 173`
else
fr=`expr \( $ch - 8 \) \* 6 + 195`
fi
echo "[${ch}]"
echo "\\tFREQUENCY = ${fr}000000"
echo "\\tSYMBOL_RATE = 5274000"
echo "\\tDELIVERY_SYSTEM = DVBC/ANNEX_A"
echo ""
done
for ch in `seq 13 62`; do
fr=`expr \( $ch - 13 \) \* 6 + 473`
echo "[${ch}]"
echo "\\tFREQUENCY = ${fr}000000"
echo "\\tSYMBOL_RATE = 5274000"
echo "\\tDELIVERY_SYSTEM = DVBC/ANNEX_A"
echo ""
done
for ch in `seq 13 22`; do
if [ $ch -lt 22 ]; then
fr=`expr \( $ch - 13 \) \* 6 + 111`
else
fr=`expr \( $ch - 22 \) \* 6 + 167`
fi
echo "[C${ch}]"
echo "\\tFREQUENCY = ${fr}000000"
echo "\\tSYMBOL_RATE = 5274000"
echo "\\tDELIVERY_SYSTEM = DVBC/ANNEX_A"
echo ""
done
for ch in `seq 23 63`; do
if [ -n "$1" -a $ch -gt 23 -a $ch -lt 28 ]; then
fr=`expr \( $ch - 24 \) \* 6 + 233`
else
fr=`expr \( $ch - 23 \) \* 6 + 225`
fi
echo "[C${ch}]"
echo "\\tFREQUENCY = ${fr}000000"
echo "\\tSYMBOL_RATE = 5274000"
echo "\\tDELIVERY_SYSTEM = DVBC/ANNEX_A"
echo ""
done
catvrec.sh
#!/bin/sh
DEVNO=$1
for ch in `seq 1 62`; do
dvbv5-zap -C JP -a ${DEVNO} -c channels.conf -r -P ${ch} -t 4 -o ${ch}.ts
done
for ch in `seq 13 63`; do
dvbv5-zap -C JP -a ${DEVNO} -c channels.conf -r -P C${ch} -t 4 -o C${ch}.ts
done
chlist.sh
#!/bin/sh
for ch in `seq 1 62`; do
if [ -f ${ch}.ts ]; then
./tschput.py ${ch}.ts | sed -e "s/^ */${ch}\t/;s/ */\t/g"
fi
done
for ch in `seq 13 63`; do
if [ -f C${ch}.ts ]; then
./tschput.py C${ch}.ts | sed -e "s/^ */C${ch}\t/;s/ */\t/g"
fi
done
mkchyml.sh
tschput.py
result+="∗"
continue
elif jc == 9055:
result+="〒"
continue
dvb-toolsインストール
apt-get install -y dvb-tools
ザッピングしてチューナーからチャンネルを取得
channels.confの作成
./mkchconf.sh > channels.conf
dvb_channel.confの作成
チャンネルスキャン -> dvb_channel.conf が作成される
dvbv5-scan -C JP -a 0 -N channels.conf
チャネル情報取得 4秒 受信した x.TS 達が出来る
./catvrec.sh 0
さらに、TS 達から 日本語チャンネル情報を抽出する
./chlist.sh > channels.txt
最後にMirakurun用のchannels.yml を作成する。
./mkchyml.sh GR < channels.txt > channels.yml
この channels.yml は、全て GR として記録されているし、スクランブルされていて見れないチャンネルも含まれているので、適宜編集して自分に合う物にしておこう。
例えば、見れないチャンネルは、削除し、BSの場合、GRのとこをBSに変更等です
5.tunner.ymlの作成
TS抜きチューナーの登録用ファイルです。
- name: T230_1
types:
- BS
- GR
command: dvbv5-zap -C JP -a 0 -c /app-config/channels.conf -r -P <channel>
dvbDevicePath: /dev/dvb/adapter0/dvr0
decoder: arib-b25-stream-test
- name: T230_2
types:
- BS
- GR
command: dvbv5-zap -C JP -a 1 -c /app-config/channels.conf -r -P <channel>
dvbDevicePath: /dev/dvb/adapter1/dvr0
decoder: arib-b25-stream-test
この例では、2つのチューナーを接続する場合です。
1つの場合、2つ目は、削除し、3つ以上だと、T230_3 等というように増やしましょう。
6.mirakurun と epgstation のセットアップ
まず、docker compose を使用します。
Ubuntuにセットアップしておいて下さい。
セットアップだ
cd ~
git clone https://github.com/l3tnun/docker-mirakurun-epgstation.git
cd docker-mirakurun-epgstation
cp docker-compose-sample.yml docker-compose.yml
cp epgstation/config/enc.js.template epgstation/config/enc.js
cp epgstation/config/config.yml.template epgstation/config/config.yml
cp epgstation/config/operatorLogConfig.sample.yml epgstation/config/operatorLogConfig.yml
cp epgstation/config/epgUpdaterLogConfig.sample.yml epgstation/config/epgUpdaterLogConfig.yml
cp epgstation/config/serviceLogConfig.sample.yml epgstation/config/serviceLogConfig.yml
docker compose run --rm -e SETUP=true mirakurun
設定をコピーだ
cp channels.conf ~/docker-mirakurun-epgstation/mirakurun/conf/.
cp tuners.yml ~/docker-mirakurun-epgstation/mirakurun/conf/.
cp channels.yml ~/docker-mirakurun-epgstation/mirakurun/conf/channels.yml
7.実行だ
起動方法
cd ~/docker-mirakurun-epgstation
docker compose up -d
停止方法
cd ~/docker-mirakurun-epgstation
docker compose down
8.アクセスだ
http://サーバーIP:8888/
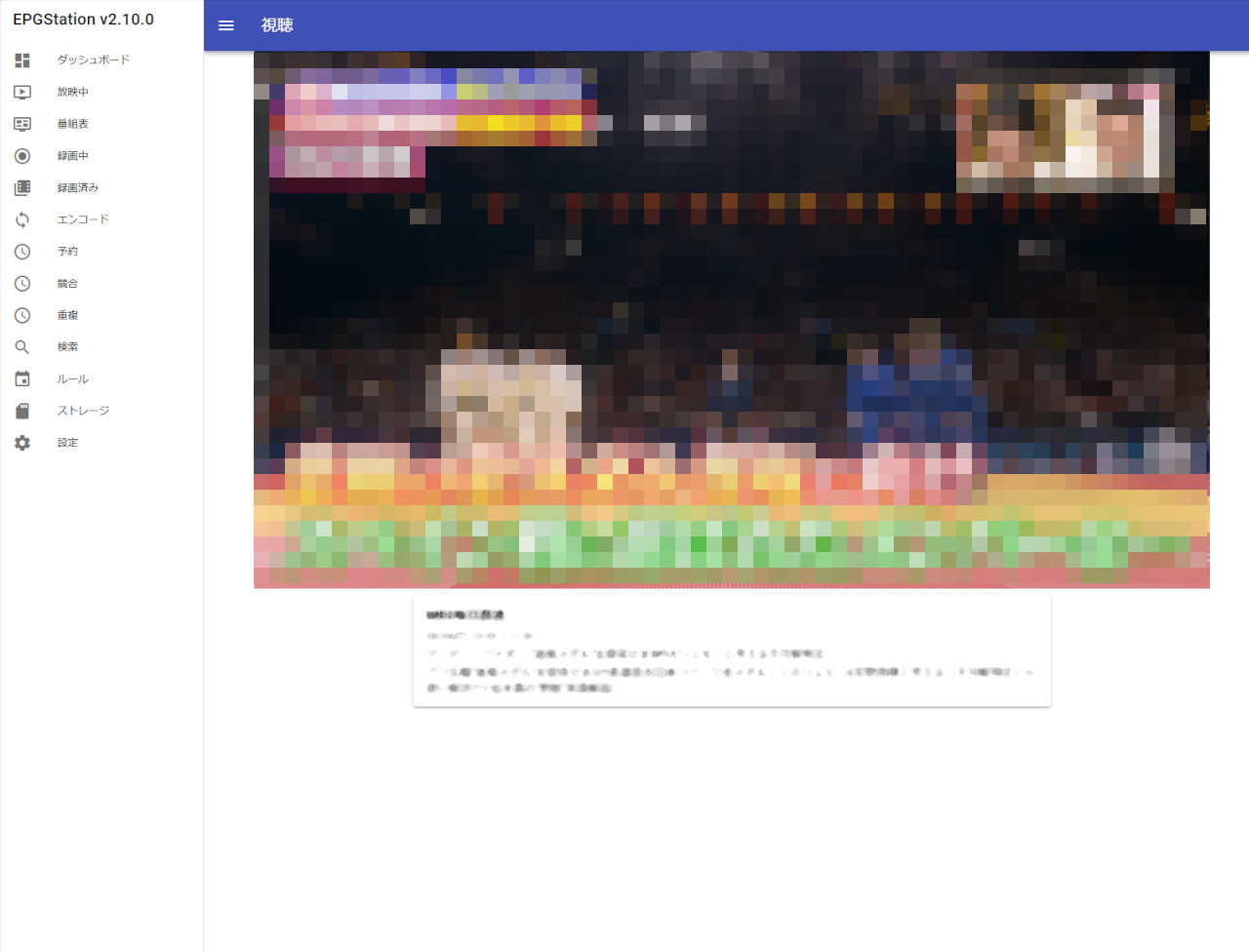
見れたら、おめでとうだ
番組表は、数分間待つと出てくるはず
番組表が更新されれば、放送中も見れるようになります。
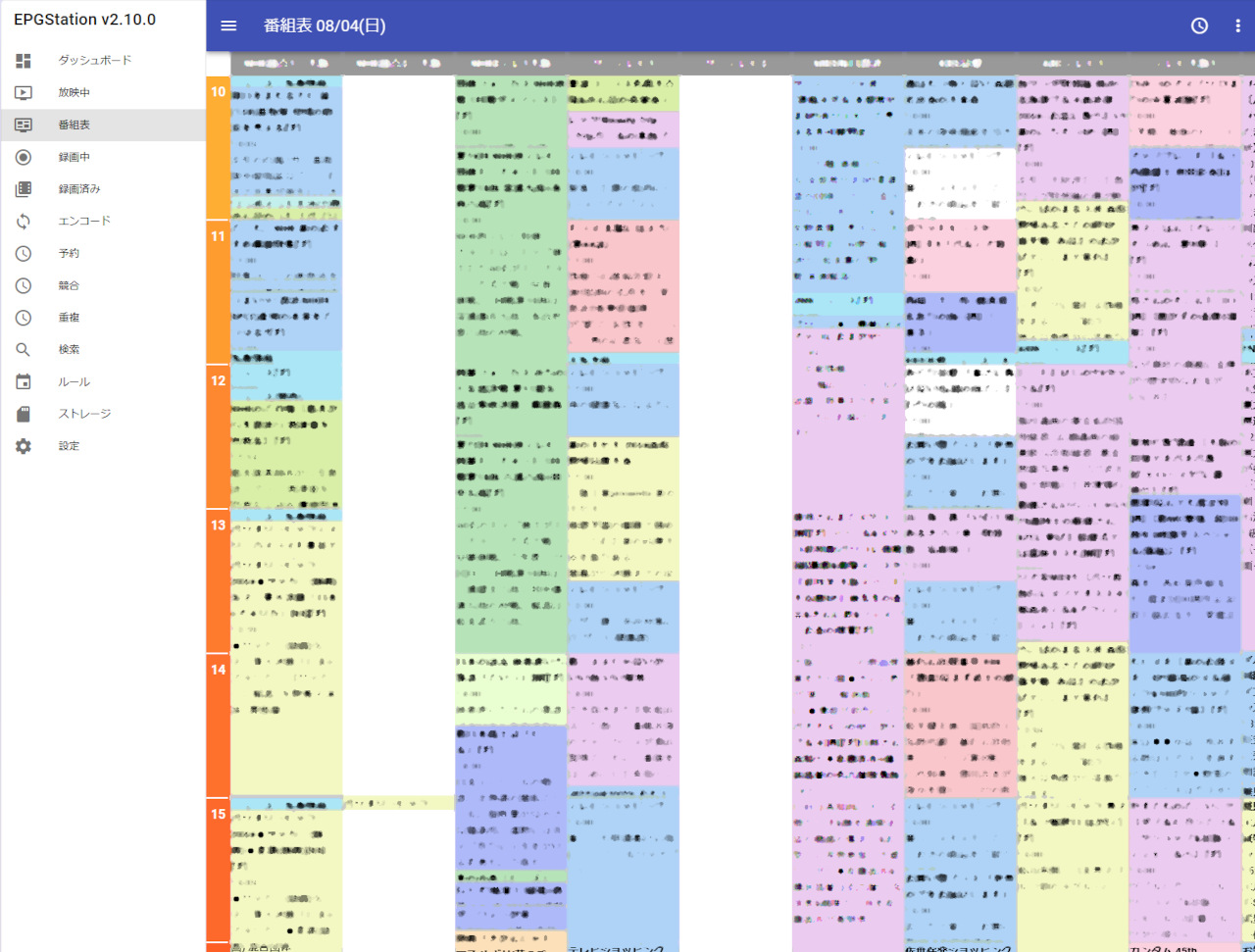
そうそう、動画の格納場所ですが、docker-compose.yml に指定されているので、これを修正します。
version: '3.7'
services:
epgstation:
volumes:
- /video:/app/recorded
9.nginxでリバースプロキシして、google認証で守られた epgstation を外から見れるようにしよう
まず、google認証するのは、oauth2-proxy でやります。
こいつは、nginxにgoogle認証機能を付加する代理認証proxyです。
動作させるのは簡単で、oauth2_proxy.cfg を作成して、このファイルを引数に起動すれば良いだけです。
google認証を行うには、認証用のOAuth2.0 キーが必要です。
なので、google cloud の APIとサービス - 認証情報 - OAuth 2.0 クライアント ID(ウェブアプリケーション用) とシークレットを取得して下さい。
承認済みの JavaScript 生成元:https://[外用ドメイン]
承認済みのリダイレクト URI:https://[外用ドメイン]/oauth2/callback
外用ドメインは、ドメイン屋さんで買って下さい。
google認証サンプル
/etc/oauth2_proxy/oauth2_proxy.cfg
http_address = "127.0.0.1:4180"
redirect_url = "https://[外用ドメイン]/oauth2/callback"
upstreams = ["http://localhost:4180/"]
client_id = "hogehoge.apps.googleusercontent.com"
client_secret = "hogehogesecret"
oidc_issuer_url = "https://[外用ドメイン]"
provider = "google"
cookie_secret = "hogehogerandom"
authenticated_emails_file = "/etc/oauth2_proxy/epgemail.txt"
cookie_secretは、コマンドで出力しても良いですし、どこぞのサイトで24バイトで出力させた物を使えば良いです。
head -c 16 /dev/urandom | base64
自分のサーバーで、TV視聴するのに、誰でもかれでも観れるのは良くないですよね。
なので、以下のファイルを作って、必要なアカウントを絞り込みましょう
認証ファイルのサンプル
/etc/oauth2_proxy/epgemail.txt
起動方法
nohup oauth2-proxy --config /etc/oauth2_proxy/oauth2_proxy.cfg &
こいつを Docker化しておくのがお勧めです。
Dockerfile
docker-compose.yml
これを nginx で定義すると、以下です。
SSLは、Let's encryptを使ってます。
server {
listen 443 ssl;
listen [::]:443 ssl;
server_name [外用ドメイン];
index index.html index.htm;
location / {
auth_request /oauth2/auth;
error_page 401 = /oauth2/sign_in;
proxy_pass http://[内部epgstationアドレス]:8888;
proxy_set_header Host $host;
proxy_set_header X-Real-IP $remote_addr;
proxy_set_header X-Forwarded-Host $host;
proxy_set_header X-Forwarded-Proto https;
proxy_set_header X-Forwarded-Server $host;
proxy_set_header X-Forwarded-For $proxy_add_x_forwarded_for;
}
location /oauth2/ {
proxy_pass http://127.0.0.1:4180;
proxy_set_header Host $host;
proxy_set_header X-Real-IP $remote_addr;
proxy_set_header X-Scheme $scheme;
}
location = /oauth2/auth {
proxy_pass http://127.0.0.1:4180;
proxy_set_header Host $host;
proxy_set_header X-Real-IP $remote_addr;
proxy_set_header X-Scheme $scheme;
proxy_set_header Content-Length "";
proxy_pass_request_body off;
}
location /api/config {
proxy_pass http://[内部epgstationアドレス]:8888;
proxy_set_header Host $host;
proxy_set_header X-Real-IP $remote_addr;
proxy_set_header X-Scheme $scheme;
}
ssl_certificate /etc/letsencrypt/live/[外用ドメイン]/fullchain.pem; # managed by Certbot
ssl_certificate_key /etc/letsencrypt/live/[外用ドメイン]/privkey.pem;
# managed by Certbot
include /etc/letsencrypt/options-ssl-nginx.conf; # managed by Certbot
ssl_dhparam /etc/letsencrypt/ssl-dhparams.pem; # managed by Certbot
}
後は、ルーターで、TCP:443を、作ったサーバーに向ければ完成です
10.ハードウェアエンコーディングしてみたい
色々と しっかり動作するようになると欲をかきますよね
じゃー、エンコードをハードウェアでやってみたいですよねっねっ 早いし CPU食わないし
ということで、CPUの底力を使ってハードエンコへ誘いましょう
手順としては、ホストで、ハードエンコ用のデバイスファイルを作成し、それをコンテナへ公開します。
コンテナ内で、ハードエンコ用の設定定義を行います。
ffmpegを使うコンテナを再構成し、再起動すれば完成です。
※修正ポイントを色替えしてます。
まず、ホスト側での準備です。
apt install vainfo
apt-get -y install i965-va-driver
echo 'KERNEL=="render*" GROUP="render", MODE="0666"' | sudo tee /etc/udev/rules.d/99-render.rules
udevadm control --reload-rules && sudo udevadm trigger
これで、準備Ok
vainfoで、使えるハードエンコを見ておきましょうね。
次にDocker側です
docker-mirakurun-epgstation/docker-compose.yml の追記修正です
version: '3.7'
services:
epgstation:
devices:
- /dev/dri/renderD128:/dev/dri/renderD128
docker-mirakurun-epgstation/epgstation/debian.Dockerfile の追記修正です
apt-get -y install yasm libx264-dev libmp3lame-dev libopus-dev libvpx-dev && \
apt-get -y install libx265-dev libnuma-dev i965-va-driver && \
#ffmpeg build
mkdir /tmp/ffmpeg_sources && \
cd /tmp/ffmpeg_sources && \
curl -fsSL http://ffmpeg.org/releases/ffmpeg-${FFMPEG_VERSION}.tar.bz2 | tar -xj --strip-components=1 && \
./configure \
--prefix=/usr/local \
--disable-shared \
--pkg-config-flags=--static \
--enable-gpl \
--enable-libass \
--enable-vaapi \
--enable-libfreetype \
--enable-libmp3lame \
--enable-libopus \
--enable-libtheora \
--enable-libvorbis \
--enable-libvpx \
--enable-libx264 \
--enable-libx265 \
--enable-version3 \
--enable-libaribb24 \
--enable-nonfree \
--disable-debug \
--disable-doc \
docker-mirakurun-epgstation/epgstation/config/enchw.js の作成です
まず、エンコードスクリプトをコピーして、それを修正します。
copy enc.js enchw.js
enchw.js
~~~~~
// 字幕用
Array.prototype.push.apply(args, ['-fix_sub_duration']);
// input,ビデオストリーム設定
Array.prototype.push.apply(args, ['-hwaccel', 'vaapi', '-vaapi_device', '/dev/dri/renderD128']);
Array.prototype.push.apply(args, ['-i', input]);
Array.prototype.push.apply(args, ['-map', '0:v', '-c:v', 'h264_vaapi']);
Array.prototype.push.apply(args, ['-vf', 'format=nv12,hwupload']);
// オーディオストリーム設定
if (isDualMono) {
Array.prototype.push.apply(args, [
'-filter_complex',
'channelsplit[FL][FR]',
'-map', '[FL]',
'-map', '[FR]',
'-metadata:s:a:0', 'language=jpn',
'-metadata:s:a:1', 'language=eng',
'-ac', '1',
]);
} else {
Array.prototype.push.apply(args, ['-map', '0:a']);
}
Array.prototype.push.apply(args, ['-c:a', 'aac']);
// 字幕ストリーム設定
Array.prototype.push.apply(args, ['-map', '0:s?', '-c:s', 'mov_text']);
// 品質設定
Array.prototype.push.apply(args, ['-profile:v', '77', '-level', '40', '-qp', '26']);
// 出力ファイル
Array.prototype.push.apply(args, [output]);
~~~~~
(async () => {
~~~~~
child.on('close', (code) => {
if( code == 251 ) {
//仕方無いか、誰か解決して
process.exitCode = 0;
} else {
process.exitCode = code;
}
~~~~~
});
})();
docker-mirakurun-epgstation/epgstation/config.yml の追記修正です
~~
encode:
- name: H.264Hard
cmd: '%NODE% %ROOT%/config/enchw.js'
suffix: .mp4
rate: 4.0
~~
これで、docker-mirakurun-epgstation-epgstation のイメージを破棄して、再起動すればOkのはずです。
docker compose down
docker image rm docker-mirakurun-epgstation-epgstation:latest
docker compose up -d
エンコードメニューで、H.264Hard が選択出来ればOkです。
enchw.jsは、コピーして色々とバリエーションを作ることで、さまざまなエンコを楽しめますよ
ついでに、放映中のとこも、ハードエンコにしてしまいましょう。
※チューニング所を赤くしておきました。
小ネタ
動画ファイル移動
そういったインターフェースが無いので、データベースを修正して移動します。
動画の格納場所を調査します。
docker exec -it docker-mirakurun-epgstation-mysql-1 mysql -u epgstation -pepgstation epgstation -e "select id, filepath from video_file;"
+-----+------------------------------------------------------------------------------------------------------------------+
| id | filepath |
+-----+-------------------------------------------------------------------------------------------------------------------+
| 2 | 2024年06月13日08時00分00秒-hogehoge[解][字].mp4 |
| 6 | 2024年06月14日08時00分00秒-hogehoge2[解][字].mp4 |
対象動画のidを指定して、ディレクトリ等(hogedir/)を付け加えます。
docker exec -it docker-mirakurun-epgstation-mysql-1 mysql -u epgstation -pepgstation epgstation -e "update video_file set filepath = concat('hogedir/' ,filepath) where id = 6;"
この後、実際の動画ファイルを移動しましょう。
一括動画削除とリスト
APIを使って動画をリストアップしたり、一括削除します。
python3でスクリプト化して、日々使いましょう。
第1引数:キーワード
オプション引数:-delete 削除
オプション引数:--yes 削除の時、問答無用
listrecorded.py
番組リスト表示と予約
番組表を検索し、ルールに追加します。
番組改編の時とかに、新ドラマを一気に予約する時とかに使います
使い方)
検索日時範囲:7
ジャンル:3
キーワード:[新]
予約
./gettv.py -dayrange 7 -genre 3 -keyword '[新]' -reserve
空ディレクトリ削除
不要になったサブディレクトリを削除します。
予約でディレクトリを作ったけど、番組を消して不要になったディレクトリが残るので、それを削除するスクリプトです。
使い方)
削除親ディレクトリ
お試し
./clearfolder.py '/mnt/mirakurun' -dryrun
import os
import argparse
TARGETDIR="/mnt/mirakurun"
DEBUG = False
DRYRUN = False
# オプション処理
parser = argparse.ArgumentParser(description='using \n \nex)\n clearfolder.py "/mnt/mirakurun" ')
parser.add_argument('target', help='target')
parser.add_argument('-dryrun', help='dryrun', action='store_true')
if DEBUG == False :
args = parser.parse_args()
TARGETDIR=args.target
DRYRUN=args.dryrun
#指定フォルダ以下の空フォルダを削除
def remove_empty_dirs(dir_path):
for root, dirs, files in os.walk(dir_path, topdown=False):
for dir in dirs:
dir_path = os.path.join(root, dir)
# ディレクトリ内にファイルまたはサブディレクトリが存在するか確認
if os.listdir(dir_path):
continue
try:
if DRYRUN :
print(f"削除予定: {dir_path}")
else:
os.rmdir(dir_path)
print(f"削除: {dir_path}")
except OSError as e:
print(f"削除に失敗しました: {dir_path}, {e}")
remove_empty_dirs(TARGETDIR)