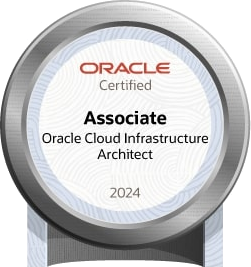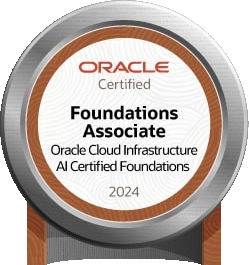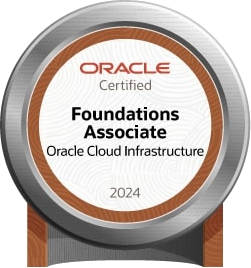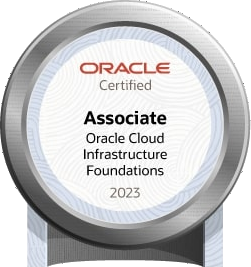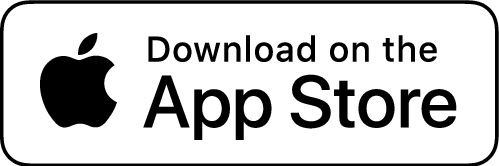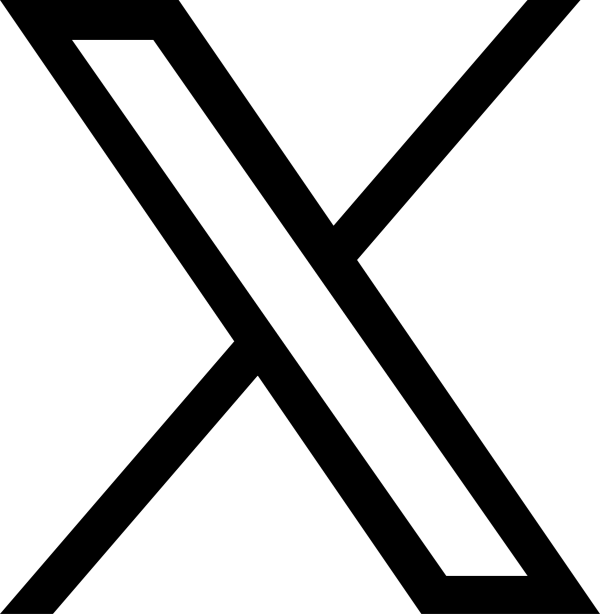![]()
Overview
It is a document management application with an encryption function for managing texts such as passwords and memorandums.
You can manage markdown and text memos on a file-by-file basis.
Documents such as various memos, memorandums, reports, passwords, confidential information, etc. can be safely shared with other devices in sync.
Notes can be synced and securely shared across multiple devices.
It is possible to encrypt each individual document, and it is possible to interweave and manage public documents and private documents.
Encryption can also be managed by biometric authentication, eliminating the need to remember passwords.
Even if you accidentally delete it, you can go back in time and restore it, or you can easily restore the contents you accidentally changed on another device.
Share sync method
When you share the target note, a barcode will be displayed, so you can share it by reading it with another smartphone.
The only notes that can be shared are those whose URLs are registered and managed with git.
I use git for shared sync.
*Since we want to give priority to simple operations, branch operations, tags, and stash functions are basically omitted.
How to register from Github
https://homebase.server-on.net/index.php/2020-01-05-18-41-26/11-android/228-github
Encryption method
I am using tombo project.
http://tombo.osdn.jp/
*Decryption is possible even if data is transferred due to model change, etc., but re-registration of the encrypted password is required.
Usage
1. Notebook
The notebook manages documents in a hierarchical structure.
A document is basically a generic text file.
Markdown registration should be extended and accompanied by md.
Confidentiality is achieved through encryption.
Synchronous sharing is done manually, so careless updates can be avoided.
Book registration
You can add a notebook by pressing the plus button at the bottom of the screen and selecting Add.
Select QRCode load when registering a shared note.
Select a notebook to open it.
Character code
Internal character code. UTF-8 is generally preferred.
new line
When sharing with Windows, it is improved by selecting CR+LF.
Git URLs
GIT repository address. It is also possible to use the GIT service or build a GIT repository and use this.
If nothing is specified, it will be managed in the local repository.
user
This is the user name recorded in the log (update history). Useful for checking logs.
email address
E-mail address to be recorded in the log (update history). Useful for checking logs.
Authentication method
Authentication for connecting to Git repositories.
In most cases, SSH key scheme is good.
When connecting with HTTPS, you can use the user password method.
Initial processing
Please perform the initial processing for the notebook first.
History management is started by performing initial processing.
A notebook that has a Git Url set will be synchronized from the sharing destination Git.
Note editing
By selecting the document, it will transition to the edit screen.
The edit screen is in read-only mode by default. However, since it is a copy, you can select characters.
By selecting the write icon, it becomes an edit state and can be edited freely.
Save the document by selecting the check icon.
For markdown format and HTML format, select the preview icon to display the preview.
history management
If editing is occurring in the notebook, the notebook icon will change.
Select Confirm to record the changes in your notebook. This operation corresponds to Commit in Git.
If you don't want your changes, you can discard them and revert them by choosing Restore.
shared sync
If you specify Git Url, you can use the shared synchronization function.
Only available in confirmed state. If there are any changes, synchronization will not be possible, so please confirm them first.
Upload is a function to send update records to sharing destinations. This operation corresponds to Push in Git.
Download is a function that receives update records from the sharing destination and synchronizes them with the notebook. This operation is equivalent to Pull in Git.
If the notebook has been finalized but not uploaded, the change status will be displayed on the notebook icon.
Please upload as much as possible.
Browsing History (Log)
You can check the status of changes made in the past.
Lists the date and time and a list of changed messages.
By selecting it, you can check the changed contents of the document.
Here you can restore past memos or recover deleted memos.
2. SSH key
An SSH key is the information you need to securely communicate with your Git repository.
SSH keys are managed as a pair of a private key and a public key.
By registering the public key in the Git repository, you can communicate with the target private key.
By selecting SSH Keys from the bottom menu, you will be brought to the SSH Keys screen.
create
On the SSH key screen, press the plus button at the bottom of the screen and select create key to create a new SSH key.
A key name is a name that identifies a key. Please enter freely.
download
On the SSH key screen, press the plus button at the bottom of the screen and select key download to download and register the private key of the SSH key.
A public key is automatically generated.
A key name is a name that identifies a key. Please enter freely.
3. Password
It is used to encrypt and keep notes confidential.
Memos can be encrypted and decrypted by entering passwords individually, but it is possible to register them for easier operation.
Biometrics can be used for registration and use.
By registering, it is possible to select when encrypting the memo.
By using a password in the notebook, it will be temporarily stored.
Closing the notebook will erase the temporary memory. This memorization feature helps ensure consistent password management.
4. Copy paste
Notes can be copied and pasted.
Useful when duplicating notes in another notebook.
However, the encrypted state is maintained, so the original password is required for decryption.
This function can also be applied to the entire tree, so it is possible to duplicate the entire notebook in another notebook. However, history is not included.
5.Git hub integration
You can connect to Git hub.
To use Git hub, please get an account.
Once connected, you will see a list of repositories owned by Git hub.
You can select a repository to use for notebook management.
6. Bitbucket integration
You can connect to Bitbucket.
To use Bitbucket, please get an account.
Once connected, a list of repositories owned by Bitbucket will be displayed.
You can select a repository to use for notebook management.
To use it, first register your public key.
If you output the public key from the SSH key screen, it will be output to the clipboard, so please add it to the Bitbucket SSH key.
You can use it by selecting the registered public key in the memo registration.
Contact
E-Mail: