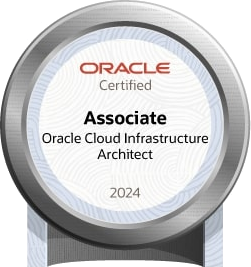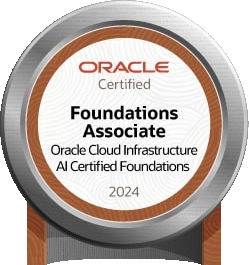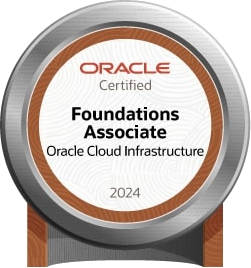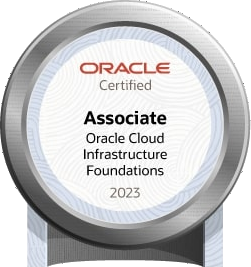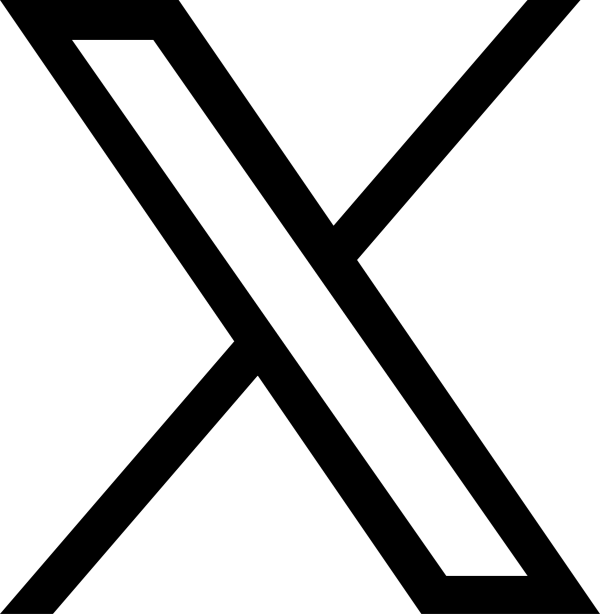Android用 動画 変換 圧縮 アプリ AV1やVVC ffmpeg フィルタも
- 詳細
- 作成者:Super User
- カテゴリー: スマートフォンねた (Android中心)
- 参照数: 1151
超強力な一括 マルチエンコード機能を実装し、色々なフィルタも使えちゃう アンドロイド用 完全無料 動画圧縮変換アプリ を作成しちゃいました。
対応エンコードコーデック: H.264、H.265、VVC、VP9、AV1、MPEG1、AAC、OPUS、FLAC、MP3
ということで出来上がったのが、VideoTransBatchです。
特にAV1は、注目のコーデックで、iPhoneやAndroidでも視聴可能で、簡単に変換出来、高圧縮を期待出来ます。
エンコードも軽い処理を選択すれば、H.265より高速に変換可能ですよ。
ソフトウェアエンコードなんで、Google PIXELしかエンコード出来ないなんてことは、ないですよ。
エンコード結果は、Android標準の動画や音声のとこに出力しますので、見つからないよーなんてことは、ありません たぶん。
元動画を削除するのは、怖かったんで実装してないです。申し訳ないですけど、消したい時は、セルフで、お願いします。
2025/9/13
ffmpeg8に対応しましたよ。
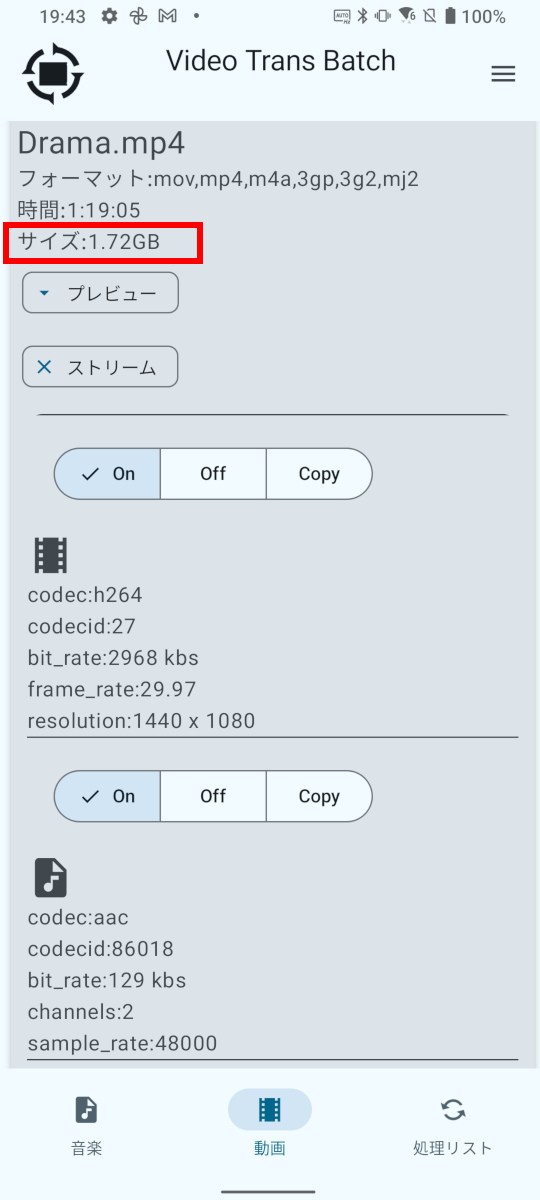
圧縮効果です。
元動画となります。
1時間19分 1.72GB
コーデック:H.264
解像度:1440x1080
FPS:29.97
AAC:128
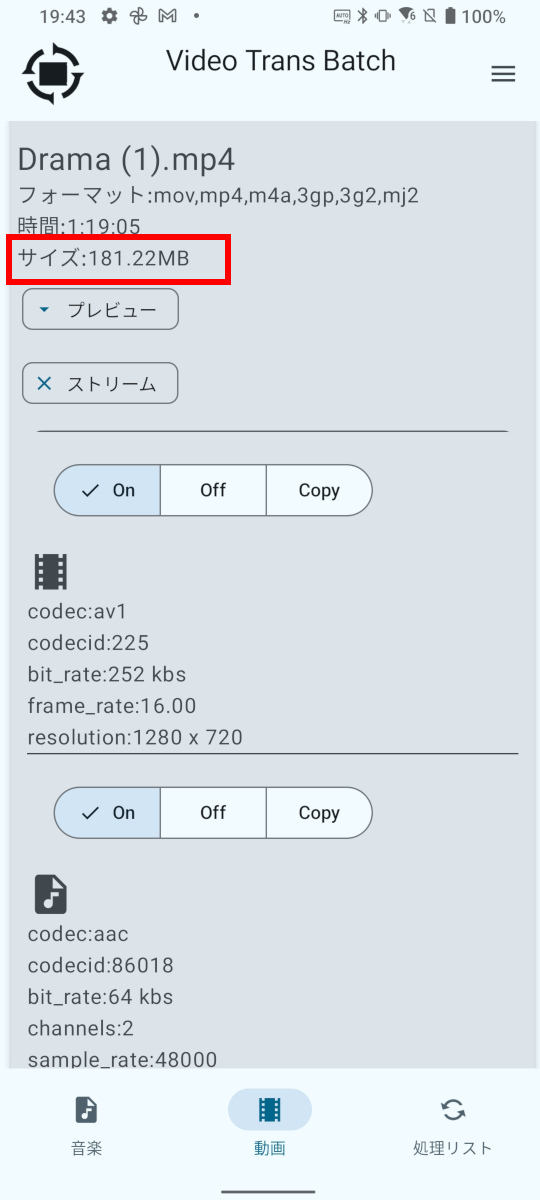
エンコード結果です。だいたい、9分の1ぐらいですか。
1時間19分 181MB
コーデック:AV1
品質:47
解像度:1280x720
FPS:16
AAC:64
かなり圧縮しましたねー。 AV1は、凄いです。
解像度とFPSをかなり下げたので、強烈な圧縮率が達成されています。
これぐらいでも、見れなくもないので、良しとしときます。
エンコードに 30分 かかりました。
処理したのは、ZenFone7 Pro です。
AV1の圧縮に、AOMedia を使ったんですが、めちゃくちゃ遅かったんで、SVT-AV1に変更しました。
そうすると、かなり改善したので、びっくりしましたよ。
圧縮率も高くって、今後、ライセンス関連の敷居が低いAV1は、HEVCより普及するんじゃないですかね。
このアプリ開発なんですが、結構、AIと対話しながら作成しました。
ひと昔前までは、Google様から検索して情報を精査して、確認プログラムを作成してなんてやってたんですが、Android Studioが、コードを分析して、候補を出してくれるし、Geminiや他のLLMにも確認を取れば、だいたいのベースは、完成しちゃいます。
コアの部分は、人間様がアイデアを実装していったので、AIだけでは制作は、無理だったと思います。
でも、面倒な作業や、技術的な探りは、AIを使うことで、かなり楽に作業が進みました。
これからのプログラマーさんには、必須の道具となるでしょうね。
割と面倒なのが、アプリ名を考えたり、アイコンやストアに載せる情報を作る必要があります。
そういうのも、Gemini様と相談しながら、決定していきました。
特に、アイコンの候補を出してくれたのは、革新的ですよね。
完全にそのままってわけではないですけど、候補があれば、ちょこっと修正すれば、プロの仕上がりになりますよ。
いや、AIって凄い、アイコン作りとかって、本当に面倒だったんですよね。
VVCって、H.266なんですね。
変換出来そうなんで実装しましたけど、WindowsでもAndroid でも、まともに対応してないようで、謎のエンコード扱いになります。
今後、普及するとは思いますが、既存のエンコードでも十分な性能があるので懐疑的ですね。
何か、ブレイクスルー的なイベントがあれば、普及するんでしょけど。
それで、VVCは、めちゃくちゃエンコード処理に時間がかかります。
というか、相当複雑なことをやっているらしくって、スマホ如きでは、処理出来ないんでしょう。
そこまでしても、AV1やHEVCよりちょっとだけ圧縮率が高い程度なんで、実用する必要無しです。
なので、スマホのベンチマーク測定用にでも使って下さい。
デコードは、色々と対応したはずですので、何がデコード出来るか、調べていません。
プレビューで見れる動画は、変換出来るって思って下さいね。
コンテナは、MOV形式にも対応しているので、AndroidからiPhoneへ動画を渡す時にも対応出来ます。逆もOKなんで、お困りの方は、どうぞ変換してやって下さい。
コンテナを変更するだけであれば、ストリームでCopyを選択すれば、品質を落とさずに済みますので、ご活用してみて下さいませ。
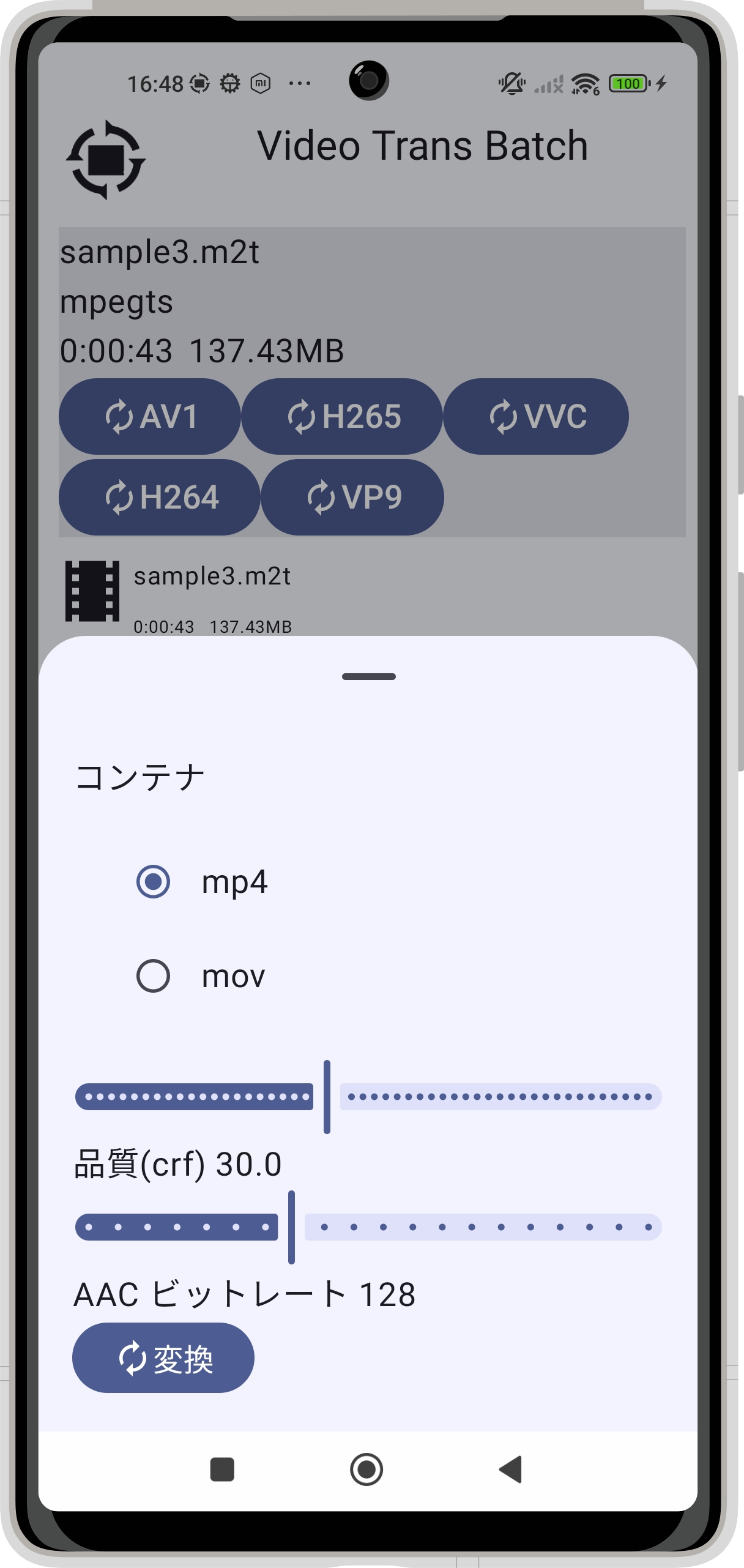
このサンプルは、AV1 エンコードですね。別のエンコードは、パラメーターが違うのですが、基本的に右側が高性能ということに統一しています。左にパラメータを寄せると低品質、高速処理、容量が下がります。この辺りのバランスを取れば良い結果が得られます。
品質は、右側が高品質です。高品質になると容量が大きくなります。
presetは、処理の複雑さです。右側が複雑です。複雑になるとエンコード時間が多くなりますが、ブロックノイズが軽減されます。
AACビットレートは、音声の品質です。右側が高品質です。高品質になると容量が大きくなります。
出力サイズの計算は、やってないです。
んなもんやってみないとわからんだろがー ということで、やってないです。他のアプリは、どうやって予想してるんですかね。効率から考えてもVBRでエンコードするとなると、動画の中身によってばらつくはずですよねー。たぶん、実績から適当に予想してるんでしょうね。このアプリは、そんなあてずっぽうなことはせず、予想せんとしました。
もしかして、AIに聞いてみたら予想サイズ計算出来るんですかね。
なので、エンコード中に雑に計算した出力サイズ予想を確認して、ちょっと無理っすてなったら、Cancelしてやり直して下さいね。
タイトル通りバッチ処理対応しています。変換に時間がかかる動画は、順次処理していくので、夜中に開始して朝方に完成といったところでしょうかね。
変換処理は、凄い電池を使うので、電源供給はしておいて下さい。
バッチ画面を表示させておけば、OSに停止させられないようにしています。Androidの制約で、長くCPUを使うやつは、ぶっ殺されちゃいます。省電力の為ですね。
まだまだ、公開して浅いので、頑張って更新していきます。
といことで、あれから、色々と機能を追加していきました。
Jet Pack Compose が使い易いので、簡単にGUIが改造出来ます。
Swift UI も、使ったことがあるのですが、こっちの方が、使い易かったです。
まだまだ、Swift UIもJet Pack Compose も、修行が必要そうですけどね
で、追加機能ですが、動画プレビュー、時間切り出し、回転、解像度変更、ストリームオン オフ コピー、一括選択エンコード等です。
まだ、思いついたら機能追加していきたいと思います。
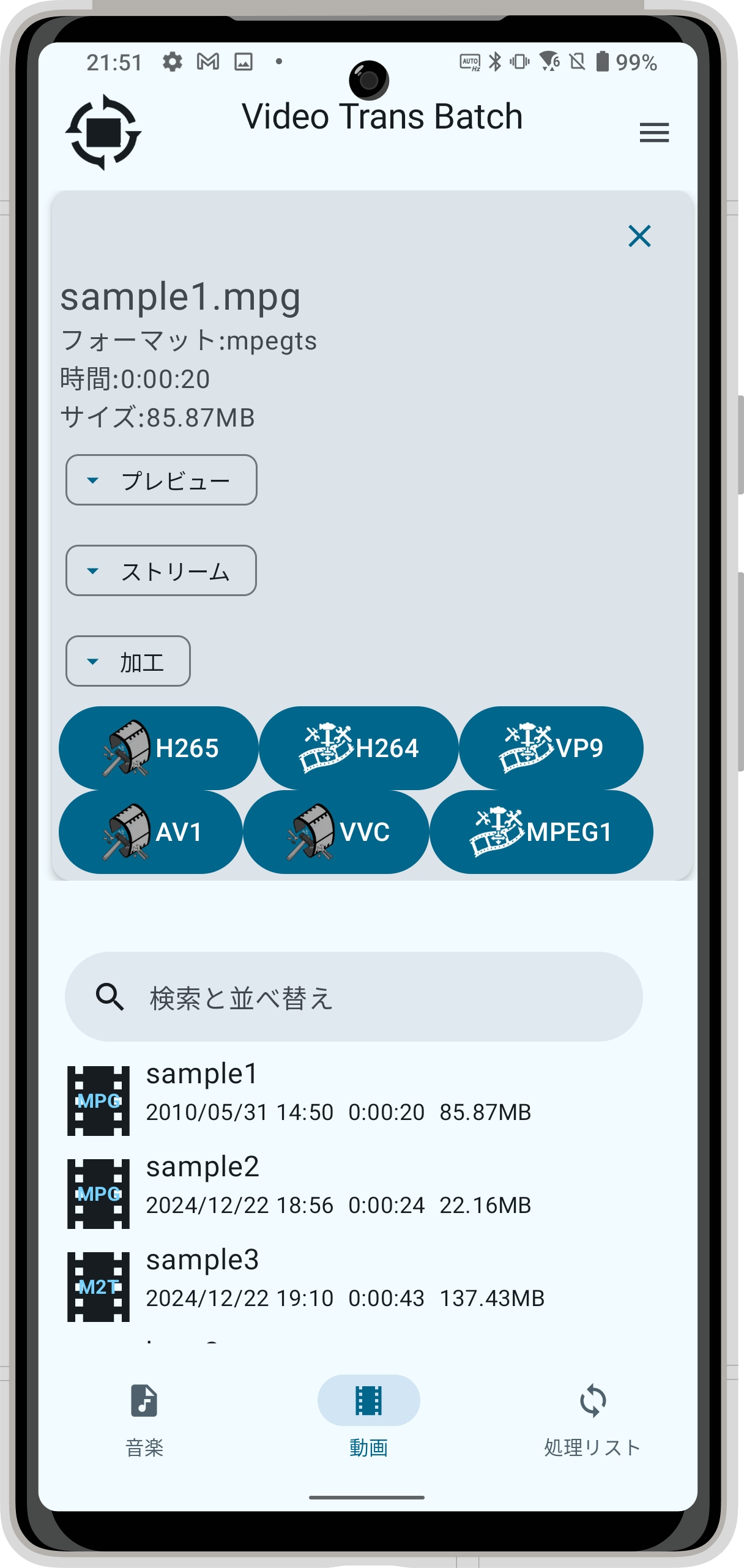
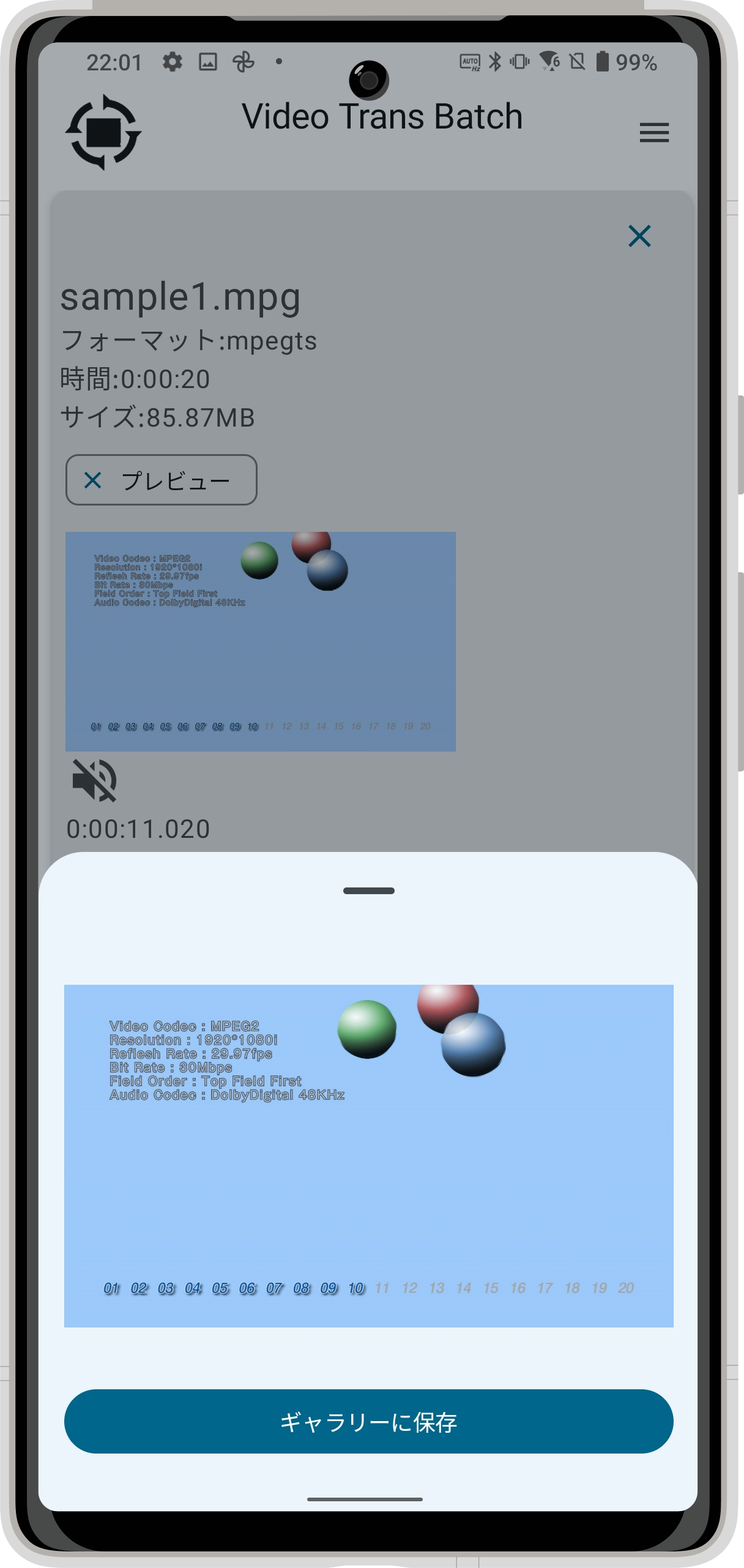
ということで、フィルタ機能を追加しました。
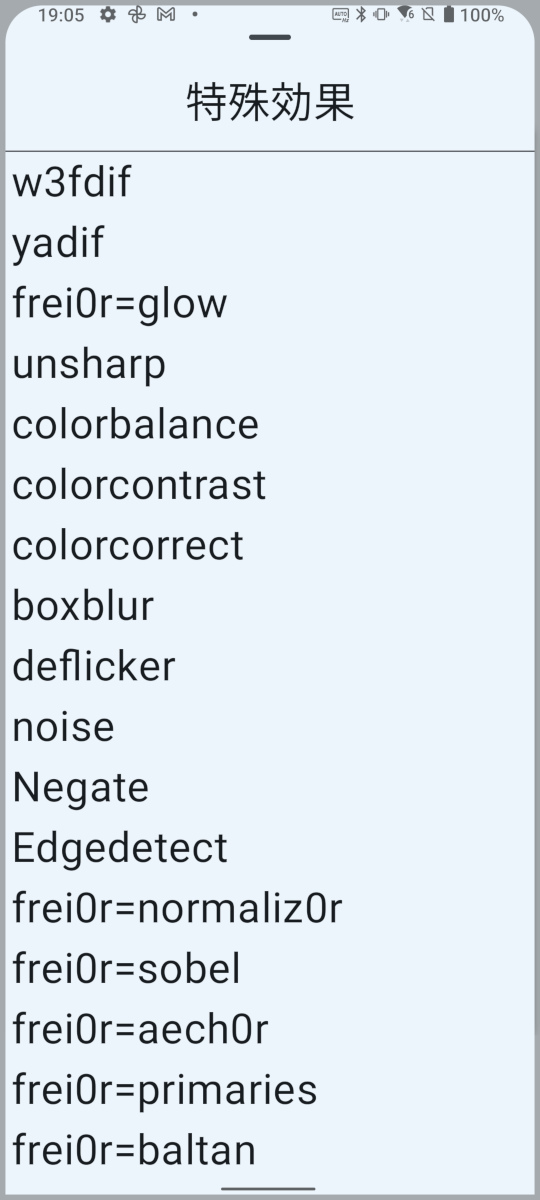
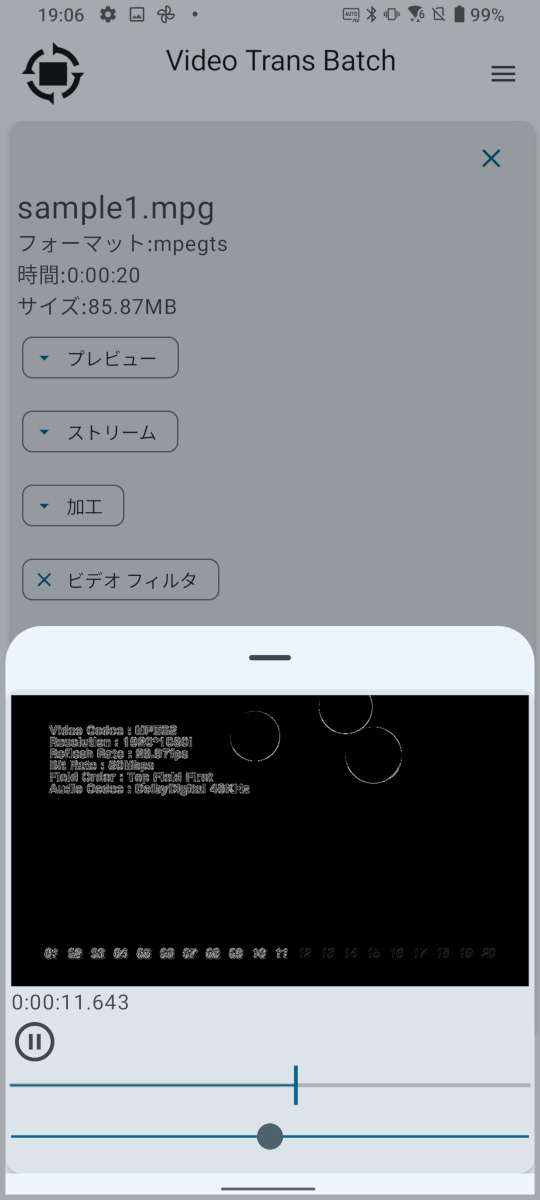
ビデオフィルタを選択すると一覧が表示されるので、適当なアイテムをタップすると追加されます。
追加されたアイテムをタップすると効果を確認することが出来ますよ。
右のは、Edgedetect ですね。よくわからないまま、実装しまくってます。
詳しくは、FFMPEGの公式を参考にして下さい。
フィルタは、上から順番に処理するようなので、順番を入れ替えると効果が変化するようです。
w3fdifとかyadifとかは、インターレース解除フィルタなので、動きに縞模様が出る場合、軽減出来ますよ。
おもしろいフィルターとかもあるし、実用的なものもあります。
色々試して遊んでみて下さい。
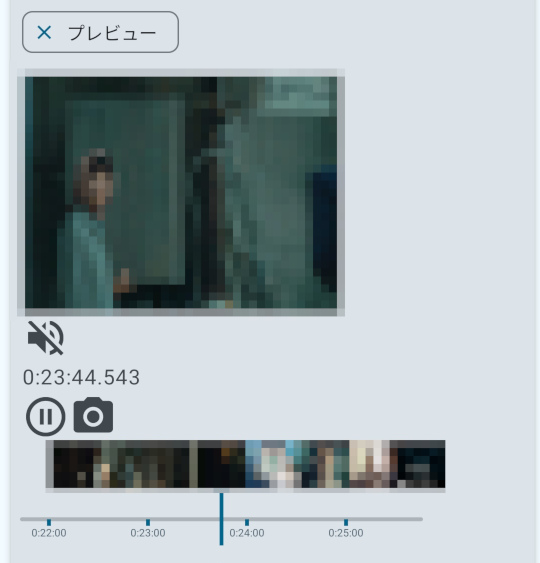
タイムラインの上に、30分毎のスナップショットを表示するようにしたのと、タイムラインをピンチズーム対応にしました。
これで、タイムラインのスケール変更が出来るので、便利になりましたよ。
カメラのマークは、スナップショット(静止画)を撮ってギャラリーに保存します。
とうとう、動画の結合に手を出してしまいました。
concat ですね。
ほぼ、使い方を知らなかったので、完全に手探りで開発してみました。
データ構造も改造する必要があったし、filterの使い方が違ってたので、まあまあのインパクトがありました。
でも、1週間ぐらいで、なんとかなったので良かったです。
ということで、結合機能を追加したので、プチ動画編集ぐらいなら対応可能なアプリになってきましたね。
各動画も時間カット出来るので、それなりの長編動画にすることも可能ですよ。
トランジションも対応しているので、動画の繋がりに、フェードやワイプのような効果も入れることが出来ますよ。
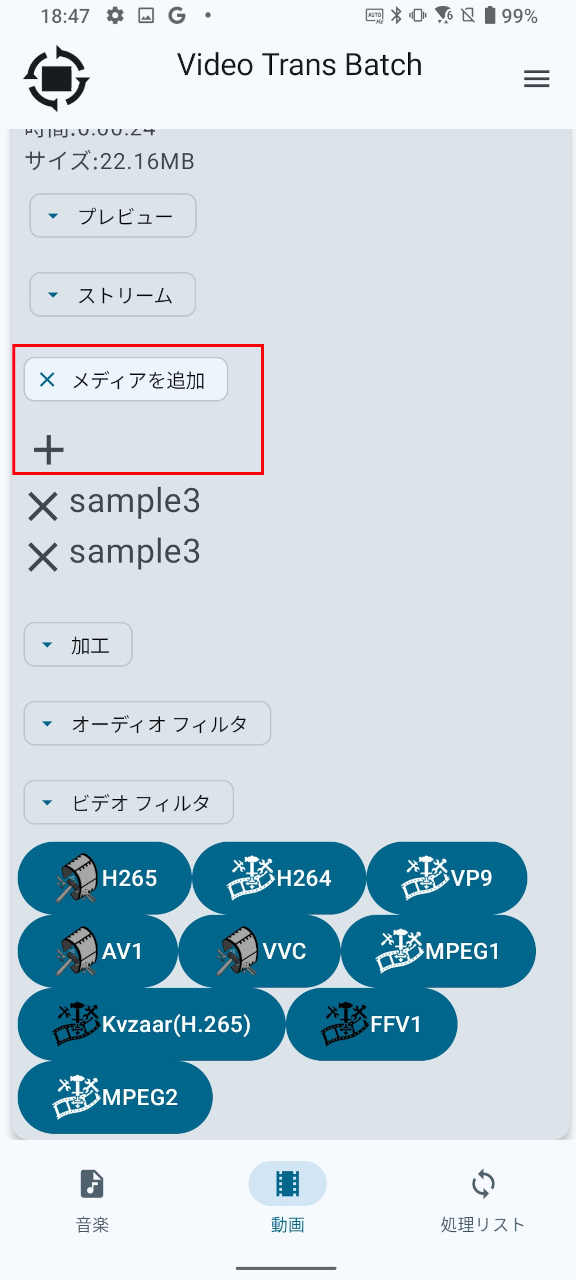
メディアを追加を開いて、動画を選択すると追加されます。
上から順番に追加されていきますよ。
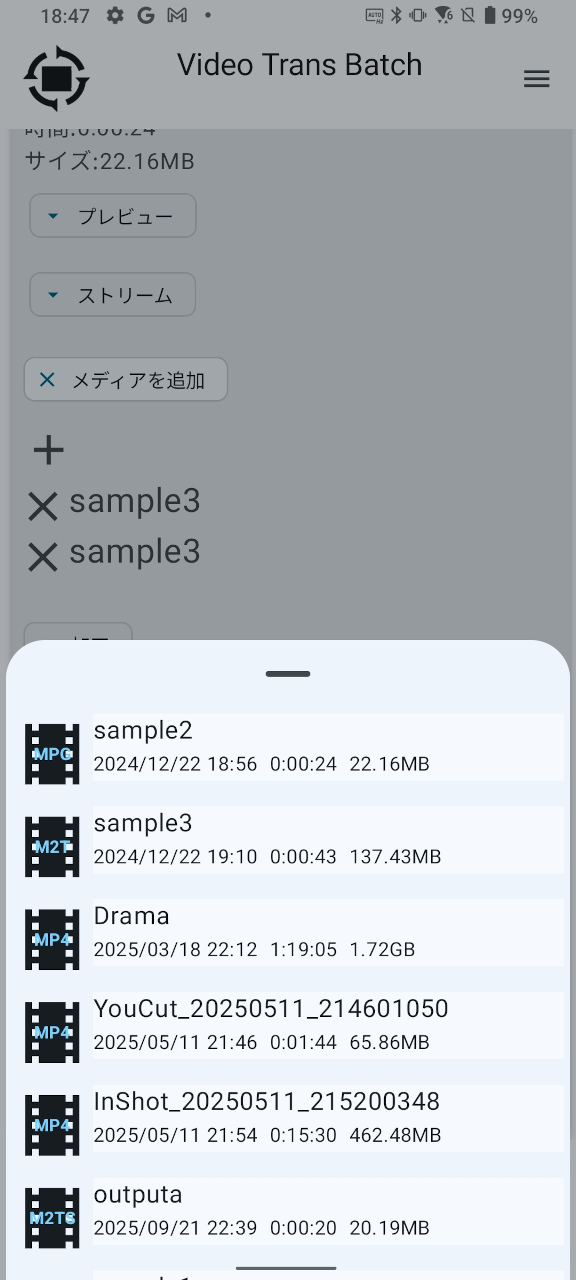
追加された動画をタッチすると、プレビューが見れます。
この画面で、時間カットも出来ますので、活用して下さいませ。
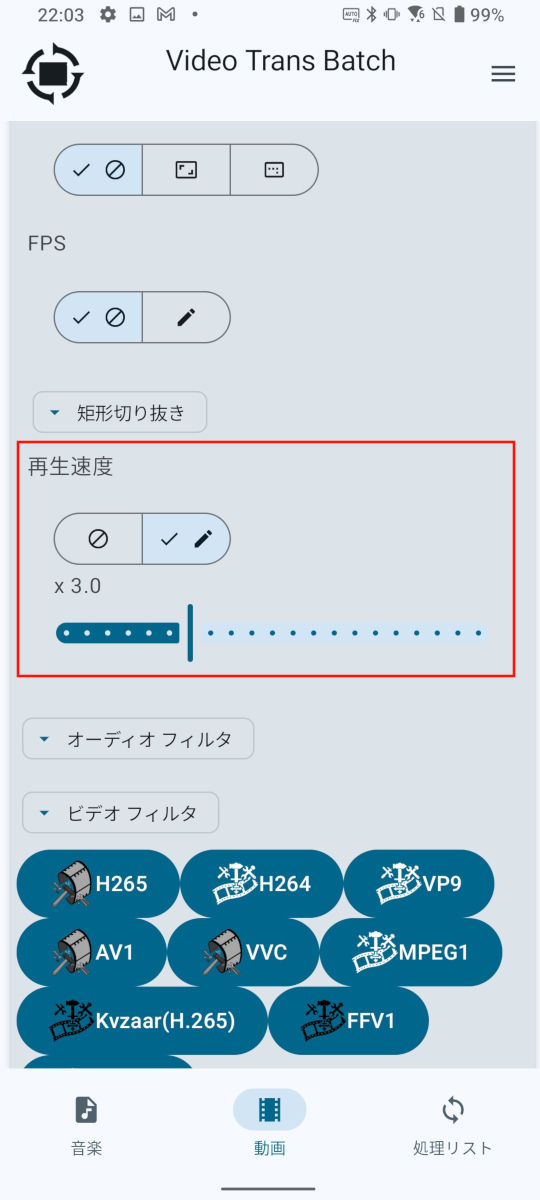
再生速度も修正できます。
遅くしたり、早くしたりとかですね。
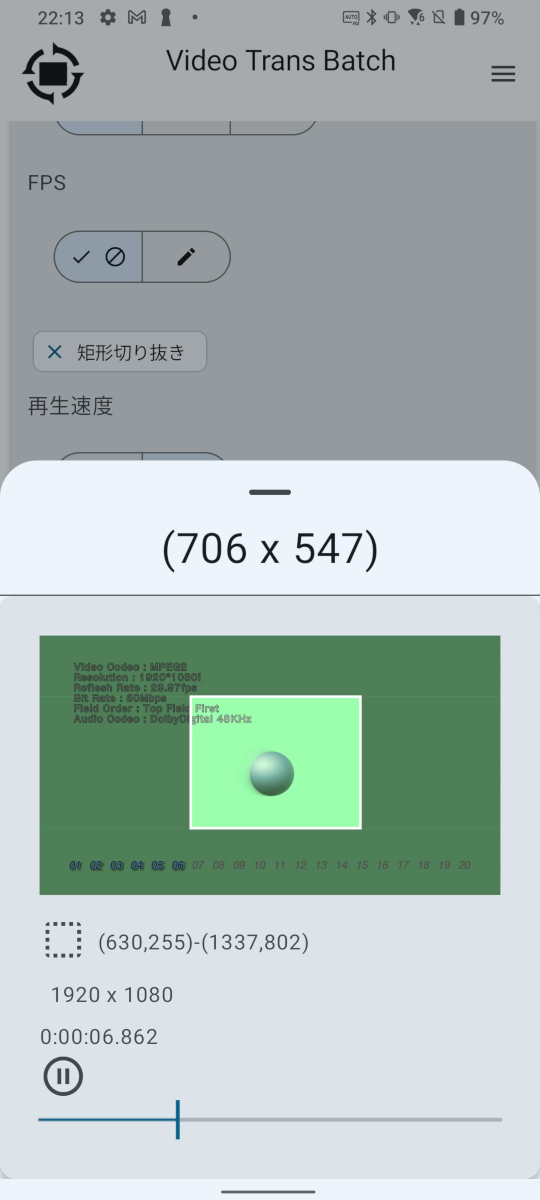
画像の一部の切り抜きに対応しました。
あまり使い所が無いかも知れませんが、ライバルアプリには入ってるので、対応しときました。
これで、簡単な編集が出来るので、便利になったかなぁーと思っています。
最近、仕事でインフラばっかりやっていたので、コードを書くことが少なくなっていました。
なので、コーディング能力をキープしておく一環としてアプリ作りをしてたんですよ。
FFMPEGを色々と調べていた時に、Androidに移植する知見を得ていたので、これを実装してアプリにしてみよーかなと思い作成しました。
Androidアプリは、GUI作成が大きく進化していて、JetPackComposeといった流れになっているので、これでやっていくことに決めました。
JetPackComposeは、SwiftUIみたいにコードベースでGUIを作成していきます。最近のトレンドなんでしょうね。
世には動画変換アプリが、さまざまあるようなので埋もれてしまうかも知れませんが、なんとか唯一無二の機能を実装して他との差別化も頑張ってみたいものです。